目录一、下载Mysql二、安装mysql三、测试是否安装成功方案1方案2本文为大家分享了Mysql 8.0.29 安装配置方法图文教程,供大家参考,具体内容如下 一、下载MySQL
本文为大家分享了Mysql 8.0.29 安装配置方法图文教程,供大家参考,具体内容如下
1、进入MySQL官网MySQL并点击DOWNLOADS

2、鼠标下滑到界面下方,点击MySQL CommUnity(GPL) Downloads

3、点击MySQL Installer for windows

4、点击第二个Download按钮(虽然写的是32位,但同时包含了64位)
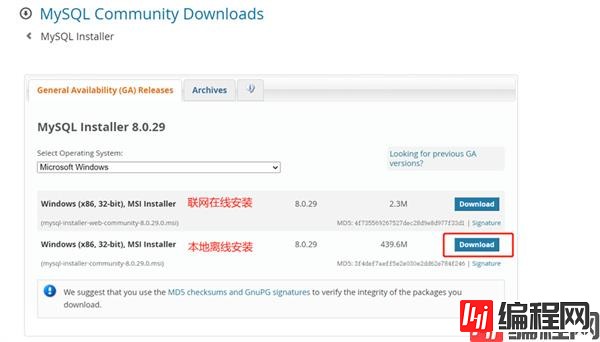
5、点击No thanks, just start my download即可开始下载

6、可以选择不同的版本进行安装
①点击ArcHives按钮
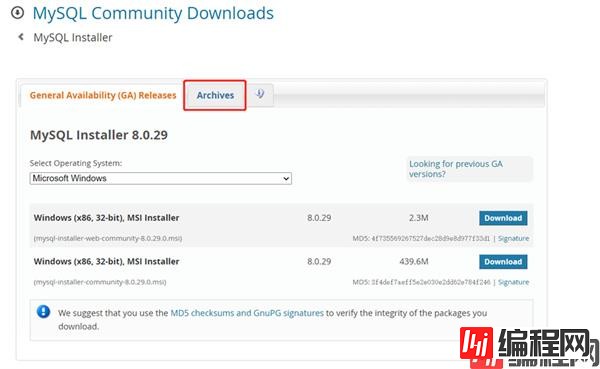
②在下拉框中选择要安装的版本,再点击Download按钮即可

1、双击下载的msi文件,开始安装

2、点击Next按钮,可能我之前装过,所以初始界面有点差异

3、将MySQL Servers展开到最后一层,选中并点击绿色箭头

4、按照自己的需求安装一些Applications和Connectors
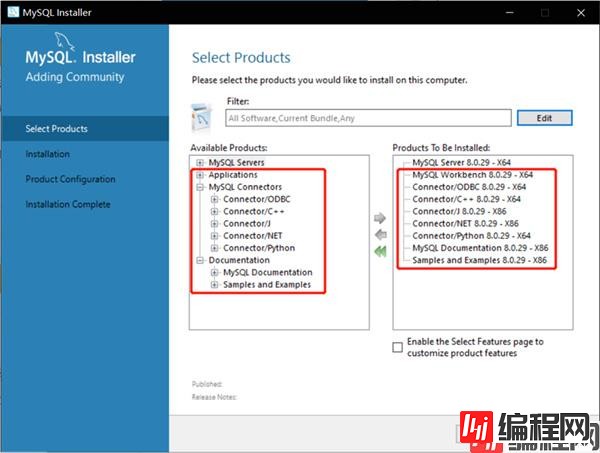
5、在右框中选中某项并点击Advanced Options,自定义安装路径和数据存放路径;路径选完后点击OK和Next按钮
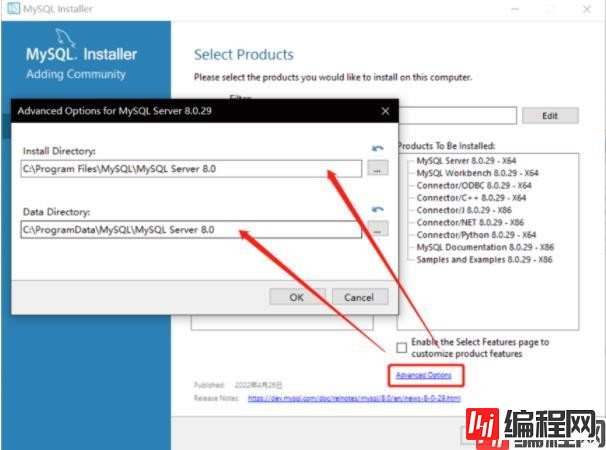
6、点击Next按钮

7、点击Next按钮
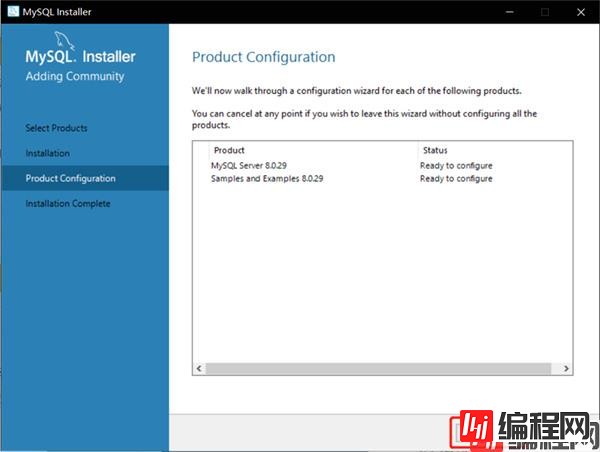
8、选择安装类型和端口号,我之前安装过所以端口号被占用,初次安装的小伙伴直接点Next就行

9、解决端口号占用问题
解决方案1:直接改端口号,换成3307、3308……
解决方案2:
①打开命令提示符,输入netstat -ano|finder 3306,记住编号,再输入tasklist
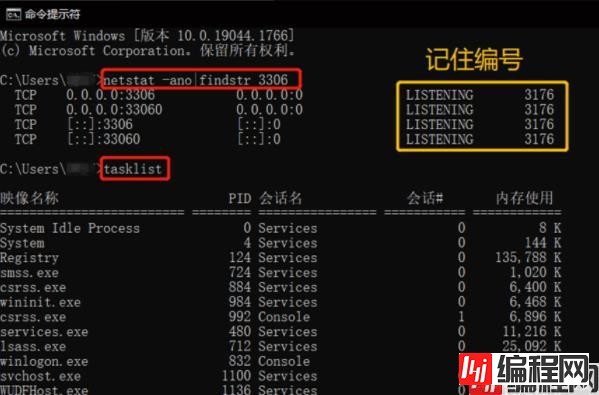
②找到编号对应的程序

③同时按下Ctrl+Alt+Delete打开任务管理器,结束相应的任务进程

④回到MySQL的安装程序,端口号占用的图标消失,再点击Next按钮
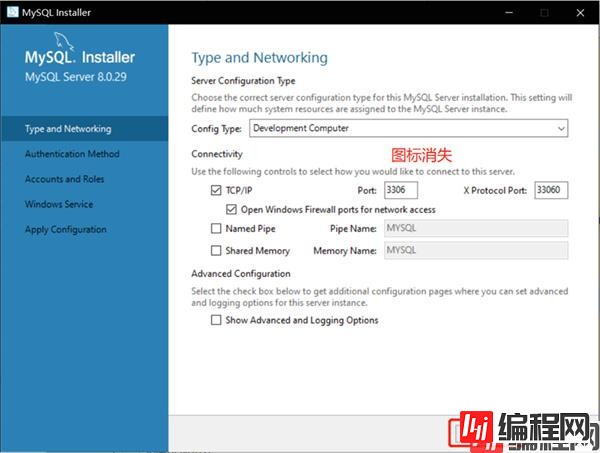
10、选择第二项,点击Next按钮

11、设置密码(也可以选择添加账号),点击Next按钮

12、点击Next按钮
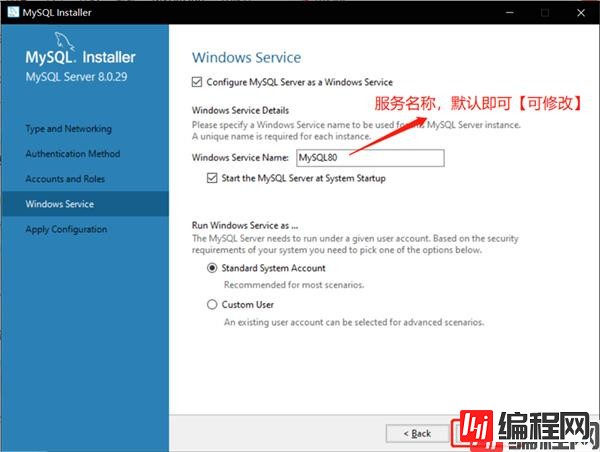
13、点击Execute按钮

14、点击Finish按钮
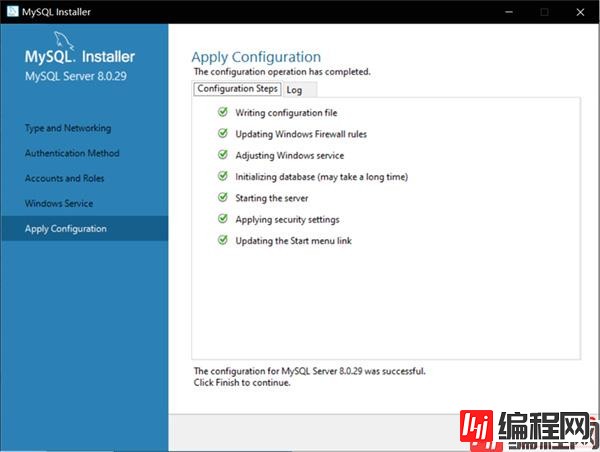
15、点击Next按钮

16、输入密码,点击check按钮,出现绿色对钩后点击Next按钮

17、点击Execute按钮
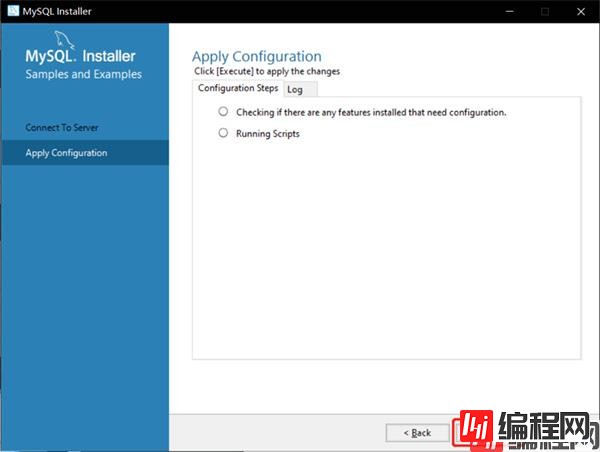
18、点击Finish按钮
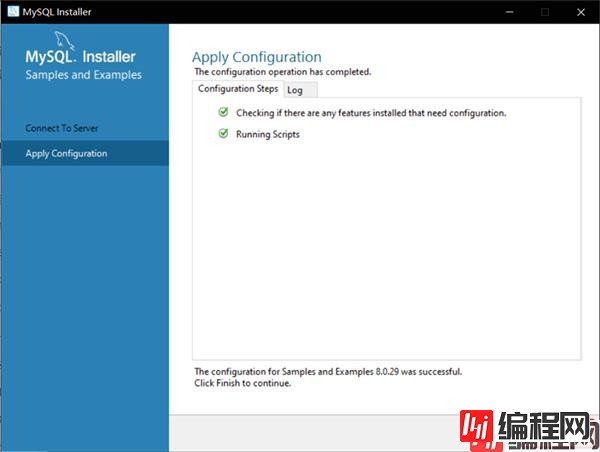
19、点击Next按钮

20、点击Finish按钮,至此安装完成

①在开始界面搜索mysql,打开MySQL 8.0 Command Line Client - Unicode

②输入密码并回车,再输入show databases[带分号],如图所示安装成功

①打开Workbench,输入密码
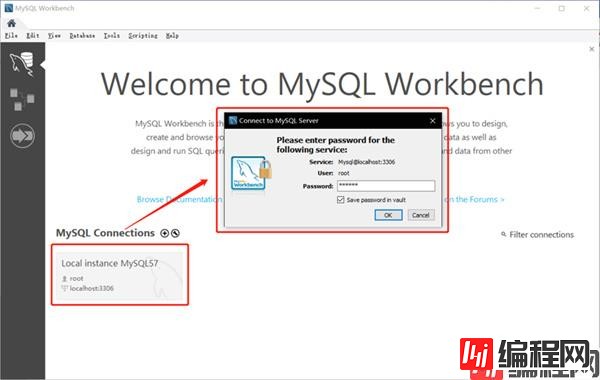
②如图所示安装成功

--结束END--
本文标题: MySQL 8.0.29 安装配置方法图文教程
本文链接: https://lsjlt.com/news/164611.html(转载时请注明来源链接)
有问题或投稿请发送至: 邮箱/279061341@qq.com QQ/279061341
2024-10-23
2024-10-22
2024-10-22
2024-10-22
2024-10-22
2024-10-22
2024-10-22
2024-10-22
2024-10-22
2024-10-22
回答
回答
回答
回答
回答
回答
回答
回答
回答
回答
0