目录引言标记和样式html代码CSS代码The javascript引言 首先让我们来看一个镜头,这个镜头展示了几个过渡效果,其中之一就是我所说的 "封面过渡",
首先让我们来看一个镜头,这个镜头展示了几个过渡效果,其中之一就是我所说的 "封面过渡",一个黑色的封面以动画形式隐藏了一些内容,然后新的内容在封面上显现出来(其颜色与之前的不同)。
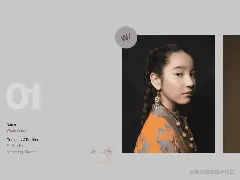
我喜欢我们可以在网页中使用大量不同的动画来展示新内容的内容。所以我们今天将在一个简短的教程中看一下他的结构和动画的一些亮点。
我会使用GreenSock的GSAP作为效果的动画库。
我会以下面这个网站来实现这个效果
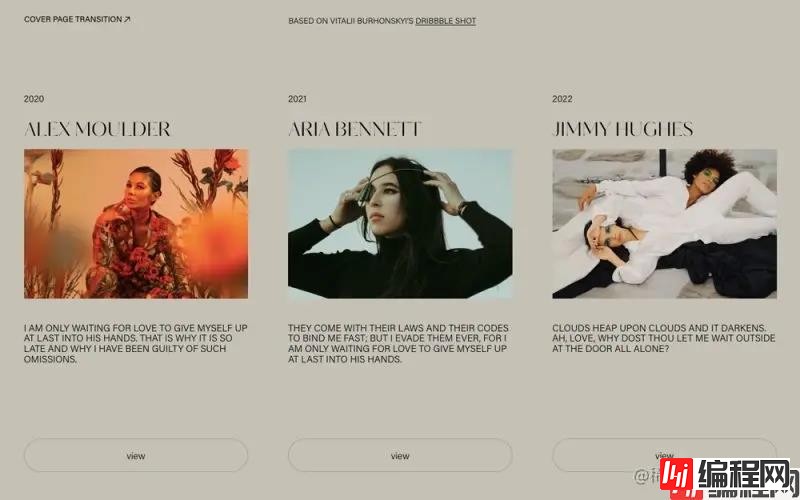
首先,我们的整个页面将是一个网格布局
<div class="content">
<div class="item">
<span class="item__meta">2020</span>
<h3 class="item__title">Alex Moulder</h3>
<div class="item__img"><div class="item__img-inner" style="background-image:url(img/1.jpg)"></div></div>
<p class="item__desc">I am only waiting for love to give myself up at last into his hands. That is why it is so late and why I have been guilty of such omissions.</p>
<a class="item__link">view</a>
</div>
<div class="item">
<span class="item__meta">2021</span>
<h3 class="item__title">Aria Bennett</h3>
<div class="item__img"><div class="item__img-inner" style="background-image:url(img/2.jpg)"></div></div>
<p class="item__desc">They come with their laws and their codes to bind me fast; but I evade them ever, for I am only waiting for love to give myself up at last into his hands.</p>
<a class="item__link">view</a>
</div>
<div class="item">
<span class="item__meta">2022</span>
<h3 class="item__title">Jimmy Hughes</h3>
<div class="item__img"><div class="item__img-inner" style="background-image:url(img/3.jpg)"></div></div>
<p class="item__desc">Clouds heap upon clouds and it darkens. Ah, love, why dost thou let me wait outside at the door all alone?</p>
<a class="item__link">view</a>
</div>
</div>
main {
padding: 1.5rem 2.5rem 3rem;
height: 100vh;
display: grid;
grid-template-columns: 100%;
grid-template-areas: 'frame' 'content';
grid-template-rows: min-content 1fr;
grid-row-gap: 8vh;
}
内容划分将有以下风格,以显示网格中的项目
.content {
grid-area: content;
max-width: 400px;
}
@media screen and (min-width: 53em) {
.content {
max-width: none;
display: grid;
grid-template-columns: repeat(3,1fr);
grid-template-rows: 100%;
grid-column-gap: 5vw;
}
}
我们只想在大屏幕上并排显示项目。所以我们添加了一个媒体查询。
对于项目的内部元素,我们将具有以下样式:
.item {
margin-bottom: 5rem;
display: grid;
grid-template-columns: 100%;
grid-template-rows: 1rem auto auto 1fr auto;
}
.item__title {
font-family: kudryashev-d-excontrast-sans, sans-serif;
font-weight: 300;
font-size: 2rem;
margin-bottom: 0.5rem;
}
.item__img {
position: relative;
overflow: hidden;
width: 100%;
aspect-ratio: 500/333;
}
.item__img-inner {
background-position: 50% 45%;
background-size: cover;
width: 100%;
height: 100%;
}
.item__desc {
margin-top: 2.5rem;
line-height: 1.1;
}
.item__link {
cursor: pointer;
text-transfORM: lowercase;
width: 100%;
padding: 1rem;
color: var(--color-text);
border: 1px solid var(--color-border);
border-radius: 2rem;
text-align: center;
}
.item__link:hover {
background: var(--color-text);
border-color: var(--color-text);
color: var(--color-text-alt);
}
@media screen and (min-width: 53em) {
.item {
margin-bottom: 0;
}
.item__title {
font-size: clamp(1.25rem,3vw,2rem);
}
}
图像元素有一个嵌套结构,可以让我们做出一点缩放效果。这里有一个有趣的地方是宽高比属性,它允许我们在使用背景图像属性时根据其实际大小设置响应式图像尺寸。
当我们单击项目按钮时,我们将显示一个封面动画。这将是动画其比例变换以覆盖整个页面的两个元素:
<div class="overlay">
<div class="overlay__row"></div>
<div class="overlay__row"></div>
</div>
让我们添加以下样式:
.overlay {
position: fixed;
top: 0;
left: 0;
width: 100%;
height: 100%;
display: grid;
grid-template-columns: 100%;
pointer-events: none;
grid-template-rows: repeat(2,1fr);
}
.overlay__row {
background: var(--color-overlay);
transform: scaleY(0);
will-change: transform;
}
.overlay__row:first-child {
transform-origin: 50% 0%;
}
.overlay__row:last-child {
transform-origin: 50% 100%;
}
为每一“行”设置正确的变换原点将确保它们上下动画,“关闭”当前视图并隐藏它。
接下来,让我们看一下我们将看到的视图。此部分将称为“预览”,我们将添加以下内容:
<section class="previews">
<div class="preview">
<div class="preview__img"><div class="preview__img-inner" style="background-image:url(img/1_big.jpg)"></div></div>
<h3 class="preview__title oh"><span class="oh__inner">Moulder</span></h3>
<div class="preview__column preview__column--start">
<span class="preview__column-title preview__column-title--main oh"><span class="oh__inner">Alex Moulder</span></span>
<span class="oh"><span class="oh__inner">2020</span></span>
</div>
<div class="preview__column">
<h4 class="preview__column-title oh"><span class="oh__inner">Location</span></h4>
<p>And if it rains, a closed car at four. And we shall play a game of chess, pressing lidless eyes and waiting for a knock upon the door.</p>
</div>
<div class="preview__column">
<h4 class="preview__column-title oh"><span class="oh__inner">Material</span></h4>
<p>At the violet hour, when the eyes and back, turn upward from the desk, when the human engine waits.</p>
</div>
<button class="unbutton preview__back"><svg width="100px" height="18px" viewBox="0 0 50 9"><path vector-effect="non-scaling-stroke" d="m0 4.5 5-3m-5 3 5 3m45-3h-77"></path></svg></button>
</div>
<!-- preview -->
<!-- preview -->
</section>
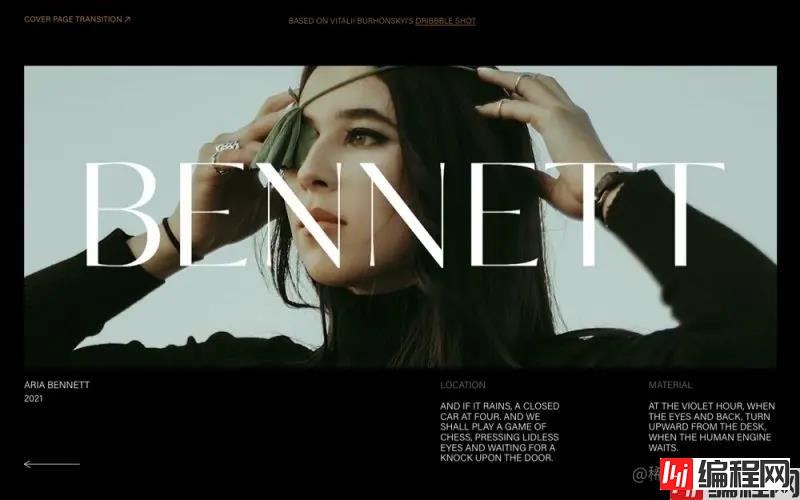
大图像将使用本教程中详细解释的显示/取消显示动画进行动画处理。这就是我们使用嵌套结构的原因,就像在项目图像上一样。对于我们想要通过转变(并被父级截断)来显示的文本,我们将使用 .oh > .oh__inner 结构。这背后的想法是转变oh__inner 元素以隐藏它。对于多行文本,我们将使用 JavaScript 动态添加此结构。我们 preview__column 分区中的段落将使用SplitType分成几行。
让我们添加以下样式以使线条魔术起作用:
.oh {
position: relative;
overflow: hidden;
}
.oh__inner {
will-change: transform;
display: inline-block;
}
.line {
transform-origin: 0 50%;
white-space: nowrap;
will-change: transform;
}
现在,让我们把这个宝贝做成动画
让我们先定义和实例化一些东西
import { gsap } from 'gsap';
import { Item } from './item';
import { Preview } from './preview';
// body element
const body = document.body;
// .content element
const contentEl = document.querySelector('.content');
// frame element
const frameEl = document.querySelector('.frame');
// 顶部和底部叠加的叠加元素
const overlayRows = [...document.querySelectorAll('.overlay__row')];
const previews = [];
[...document.querySelectorAll('.preview')].forEach(preview => previews.push(new Preview(preview)));
//项目实例列表
const items = [];
[...document.querySelectorAll('.item')].forEach((item, pos) => items.push(new Item(item, previews[pos])));
现在,当我们打开一个项目时,我们首先要把我们的内容设置为不能再点击。用一个类来完成。
然后,我们在显示预览内容后,隐藏所有那些我们想要动画化的线条和元素。preview-visible类帮助我们设置一些颜色和指针事件。我们还用它来隐藏我们在页面顶部的小框架,这样,一旦封面隐藏了初始视图,我们就可以用动画再次显示它。
通过将图像元素向一个方向平移,将内部元素(实际上包含了背景图像)向相反的方向平移,图像就不会被显示出来。
我们也最终显示了所有的线条和oh__inner元素。
const openItem = item => {
gsap.timeline({
defaults: {
duration: 1,
ease: 'power3.inOut'
}
})
.add(() => {
// 指针事件没有指向内容
contentEl.classList.add('content--hidden');
}, 'start')
.addLabel('start', 0)
.set([item.preview.DOM.innerElements, item.preview.DOM.backCtrl], {
opacity: 0
}, 'start')
.to(overlayRows, {
scaleY: 1
}, 'start')
.addLabel('content', 'start+=0.6')
.add(() => {
body.classList.add('preview-visible');
gsap.set(frameEl, {
opacity: 0
}, 'start')
item.preview.DOM.el.classList.add('preview--current');
}, 'content')
// Image animation (reveal animation)
.to([item.preview.DOM.image, item.preview.DOM.imageInner], {
startAt: {y: pos => pos ? '101%' : '-101%'},
y: '0%'
}, 'content')
.add(() => {
for (const line of item.preview.multiLines) {
line.in();
}
gsap.set(item.preview.DOM.multiLineWrap, {
opacity: 1,
delay:0.1
})
}, 'content')
// 动画框架元素
.to(frameEl, {
ease: 'expo',
startAt: {y: '-100%', opacity: 0},
opacity: 1,
y: '0%'
}, 'content+=0.3')
.to(item.preview.DOM.innerElements, {
ease: 'expo',
startAt: {yPercent: 101},
yPercent: 0,
opacity: 1
}, 'content+=0.3')
.to(item.preview.DOM.backCtrl, {
opacity: 1
}, 'content')
};
当我们关闭预览时,我们需要做一些反向动画
const closeItem = item => {
gsap.timeline({
defaults: {
duration: 1,
ease: 'power3.inOut'
}
})
.addLabel('start', 0)
.to(item.preview.DOM.innerElements, {
yPercent: -101,
opacity: 0,
}, 'start')
.add(() => {
for (const line of item.preview.multiLines) {
line.out();
}
}, 'start')
.to(item.preview.DOM.backCtrl, {
opacity: 0
}, 'start')
.to(item.preview.DOM.image, {
y: '101%'
}, 'start')
.to(item.preview.DOM.imageInner, {
y: '-101%'
}, 'start')
// 动画框架元素
.to(frameEl, {
opacity: 0,
y: '-100%',
onComplete: () => {
body.classList.remove('preview-visible');
gsap.set(frameEl, {
opacity: 1,
y: '0%'
})
}
}, 'start')
.addLabel('grid', 'start+=0.6')
.to(overlayRows, {
//ease: 'expo',
scaleY: 0,
onComplete: () => {
item.preview.DOM.el.classList.remove('preview--current');
contentEl.classList.remove('content--hidden');
}
}, 'grid')
};
不要忘记事件监听器
for (const item of items) {
// 打开项目预览
item.DOM.link.addEventListener('click', () => openItem(item));
// 关闭项目预览
item.preview.DOM.backCtrl.addEventListener('click', () => closeItem(item));
}
这就是这一切的结果
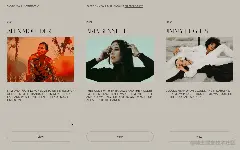
在动画进入时要有流畅的转场动画,并做一个快速的关闭动画,这样用户就不必等待很长时间来恢复最初的视图了。探索代码并尝试做一些其他的动画、计时和缓和,给它另一种感觉,看看哪些是有效的,哪些是无效的!
以上就是使用JavaScript练习动画最好的方式封面过渡的详细内容,更多关于JavaScript动画封面过渡的资料请关注编程网其它相关文章!
--结束END--
本文标题: 使用JavaScript练习动画最好的方式封面过渡
本文链接: https://lsjlt.com/news/164592.html(转载时请注明来源链接)
有问题或投稿请发送至: 邮箱/279061341@qq.com QQ/279061341
2024-01-12
2023-05-20
2023-05-20
2023-05-20
2023-05-20
2023-05-20
2023-05-20
2023-05-20
2023-05-20
2023-05-20
回答
回答
回答
回答
回答
回答
回答
回答
回答
回答
0