windows 8系统中的网络设置与之前的系统有些不同,本教程为大家介绍一下win8中如何进行网络设置。 虽说windows 8系统在传统桌面部分与Win7并没有大多的差别,但是在一些细节上还是存在差异的,
windows 8系统中的网络设置与之前的系统有些不同,本教程为大家介绍一下win8中如何进行网络设置。
虽说windows 8系统在传统桌面部分与Win7并没有大多的差别,但是在一些细节上还是存在差异的,比如说网络设置。
今天笔者就带大家来看看Win8中常用到的网络设置,与Win7不同,在Win8中网络设置被分成了两部分,一部分承接Modern UI界面,还有一部分是传统的网络设置界面。
Modern界面下的网络设置
在Modern界面下,网络设置只是很小的一个部分,基本只是用来作为开启/关闭共享和连接/断开宽带的快捷设置。
将鼠标滑到屏幕的右上角或是右下角,呼出Charm栏选择其中的“设置”,在下端的图标中我们可以看到排在第一个的“网络”图标。
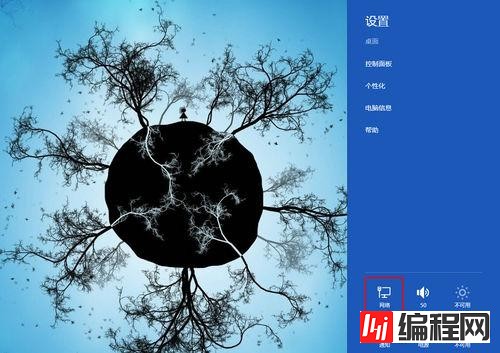
Charm栏中的网络入口
点击“网络”之后我们就能看到目前的网络列表,一般用户在这面对的通常只有两种操作,一个是共享网络,还有一个就是连接/断开宽带。

网络设置
右击一个网络调出共享设置,这里只有两个选项,即“是”与“否”,根据自己的需要选择就可以了。

共享网络设置
连接和断开宽带连接就更简单了,不过前提是用户已经创建了一个宽带连接,不然是看不到的。需要注意的是,在Modern界面下无法创建新的连接,这些只能在传统设置中进行。
传统网络设置界面
与Win7一样,Win8的网络设置还是全部集中在传统的设置页面中。进入传统网络设置有两个主要路径,一是通过控制面板进入,还有一个是右击任务栏中的网络图标,选择“打开网络和共享中心”来进入。
在“查看网络活动”部分,我们可以查看到当前的网络状态。
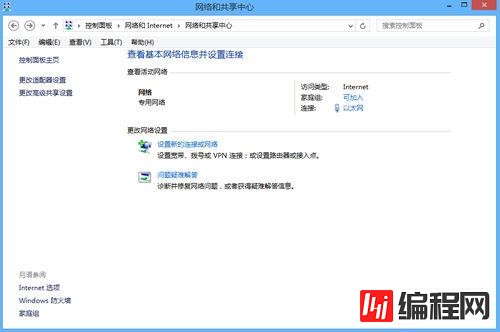
传统的网络设置界面
其中的“以太网”就是以前的“本地连接”,没有实质变化只是换了个名称。点击“以太网”我们可以像Win7一样查看网络状态,这里弹出的窗口与Win7无异,包含了“详细信息”和“属性”等常规选项。
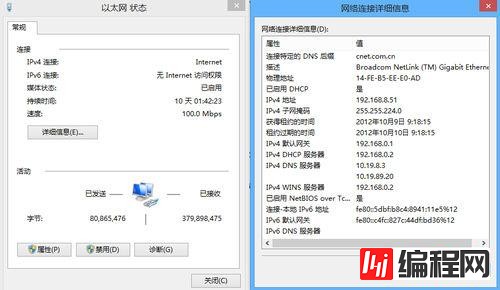
“以太网”就是“本地连接”
如果用户希望看到网络列表,可以通过左侧的“更改适配器设置”来进入,这里是就与XP和Win7一样的界面了。点击网络图标可以看到在工具栏上会出现“禁用”、“诊断”等按钮,作用与以前是一样的。
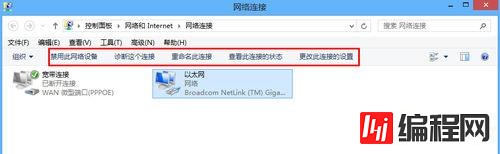
网络连接
最后我们说说创建新的网络,对普通用户来说一般就是新建宽带连接。点击“更改网络设置”下的“设置新的连接或网络”进入创建流程。
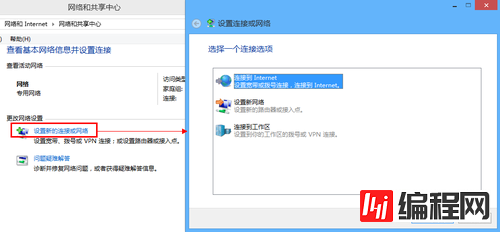
创建宽带连接
在选择界面中选择“连接到Internet”,进入下一步选择“设置新连接”,接着选择“宽带(PPPoE)(R)”,然后填入宽带服务商提供的帐号和密码就可以了。
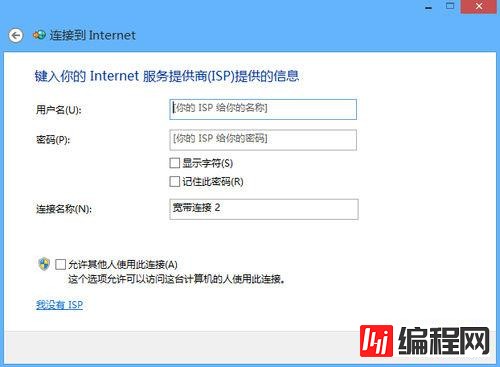
填入ISP信息
宽带建好之后,用户可以通过创建快捷方式来进入,当然也可以选择从Modern界面的“网络”设置下进入,这在之前我们已经介绍过了。
这就是关于Win8网络设置最常用部分的介绍,笔者希望这里的讲解更够帮助普通Win8用户快速的找到Win8网络设置的入口和常用设置的方法,从而能在安装新系统后第一时间连接到互联网,开始新的网络旅程。
--结束END--
本文标题: windows 8系统中的网络设置教程(图文)
本文链接: https://lsjlt.com/news/16446.html(转载时请注明来源链接)
有问题或投稿请发送至: 邮箱/279061341@qq.com QQ/279061341
2024-03-01
2024-03-01
2024-03-01
2024-03-01
2024-03-01
2024-02-29
2024-02-29
2024-02-29
2024-02-29
2024-02-29
回答
回答
回答
回答
回答
回答
回答
回答
回答
回答
0