Python 官方文档:入门教程 => 点击学习
场景 moviepy官网: https://pypi.org/project/moviepy/ 是一个用于视频编辑的python库:切割、连接、标题插入、视频合成、非线性编辑,视频处
moviepy官网:
https://pypi.org/project/moviepy/
是一个用于视频编辑的python库:切割、连接、标题插入、视频合成、非线性编辑,视频处理和定制效果的创建。
Https://github.com/Zulko/moviepy
首先你需要安装moviepy
打开cmd输入:
pip install moviepy

pip install imageio-ffmpeg -i http://pypi.douban.com/simple --trusted-host pypi.douban.com
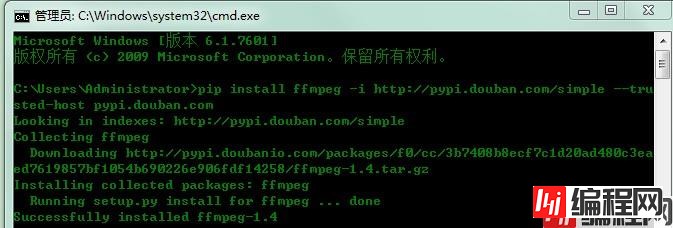
如果之前那么没有安装过PyQt5,你还需要:
pip install PyQt5 -i http://pypi.douban.com/simple --trusted-host pypi.douban.com
然后新建Python文件,输入代码
import imageio
imageio.plugins.ffmpeg.download()
import win_unicode_console
win_unicode_console.enable()
import sys,os
from PyQt5.QtCore import *
from PyQt5.QtWidgets import (QWidget, QPushButton, QLineEdit,QLabel,
QApplication,QFileDialog)
from moviepy.video.io.VideoFileClip import VideoFileClip
class login(QWidget):
def __init__(self):
super(login,self).__init__()
self.initUI()
def initUI(self):
#源文件选择按钮和选择编辑框
self.source_btn = QPushButton('源文件', self)
self.source_btn.move(30, 30)
self.source_btn.resize(60,30)
self.source_btn.clicked.connect(self.select_source)
self.source_le = QLineEdit(self)
self.source_le.move(120, 30)
self.source_le.resize(250,30)
# 存储文件选择按钮和选择编辑框
self.target_btn = QPushButton('目标路径', self)
self.target_btn.move(30, 90)
self.target_btn.resize(60, 30)
self.target_btn.clicked.connect(self.select_target)
self.target_le = QLineEdit(self)
self.target_le.move(120, 90)
self.target_le.resize(250, 30)
#截切开始时间输入框和提示
self.startLabel = QLabel(self)
self.startLabel.move(30, 150)
self.startLabel.resize(60,30)
self.startLabel.setText("开始秒")
self.start_le = QLineEdit(self)
self.start_le.move(120,150)
self.start_le.resize(50,30)
# 截切结束时间输入框和提示
self.stopLabel = QLabel(self)
self.stopLabel.move(230, 150)
self.stopLabel.resize(60,30)
self.stopLabel.setText("结束秒")
self.stop_le = QLineEdit(self)
self.stop_le.move(320,150)
self.stop_le.resize(50,30)
#保存按钮,调取数据增加函数等
self.save_btn = QPushButton('开始',self)
self.save_btn.move(30, 210)
self.save_btn.resize(140, 30)
self.save_btn.clicked.connect(self.addNum)
#执行成功返回值显示位置设置
self.result_le = QLabel(self)
self.result_le.move(30, 270)
self.result_le.resize(340, 30)
#整体界面设置
self.setGeometry(400, 400, 400, 400)
self.setWindowTitle('视频剪切')#设置界面标题名
self.show()
# 打开的视频文件名称
def select_source(self):
target,fileType = QFileDialog.getOpenFileName(self, "选择源文件", "C:/")
self.source_le.setText(str(target))
#保存的视频文件名称,要写上后缀名
def select_target(self):
target,fileType = QFileDialog.getSaveFileName(self, "选择保存路径", "C:/")
self.target_le.setText(str(target))
def addNum(self):
source = self.source_le.text().strip()#获取需要剪切的文件
target = self.target_le.text().strip()#获取剪切后视频保存的文件
start_time = self.start_le.text().strip()#获取开始剪切时间
stop_time = self.stop_le.text().strip()#获取剪切的结束时间
video = VideoFileClip(source)#视频文件加载
video = video.subclip(int(start_time), int(stop_time))#执行剪切操作
video.to_videofile(target, fps=20, remove_temp=True)#输出文件
self.result_le.setText("ok!")#输出文件后界面返回OK
self.result_le.setStyleSheet("color:red;font-size:40px")#设置OK颜色为红色,大小为四十像素
self.result_le.setAlignment(Qt.AlignCenter)#OK在指定框内居中
if __name__=="__main__":
app = QApplication(sys.argv)
ex = login()
sys.exit(app.exec_())效果
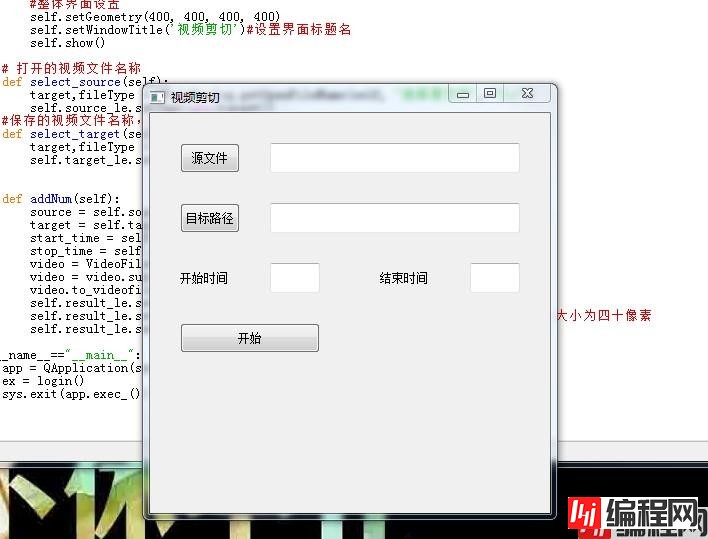
选择要分割的视频以及目标路径(带后缀),然后设置开始与结束时间,单位为秒。

点击开始

完成之后,找到设置的目标路径
可能出现的问题:
Python中使用pip安装库时提示:远程主机强迫关闭了一个现有的连接:
https://blog.csdn.net/BADAO_LIUMANG_QIZHI/article/details/100851841
imageio.ffmpeg.download() has been deprecated. Use 'pip install im ageio-ffmpeg' instead.':
https://blog.csdn.net/BADAO_LIUMANG_QIZHI/article/details/100853266
Imageio: 'ffmpeg-win32-v3.2.4.exe' was not found on your computer; downloading it now.:
https://blog.csdn.net/BADAO_LIUMANG_QIZHI/article/details/100857437
ffmpeg-win32-v3.2.4exe.zip:
https://download.csdn.net/download/badao_liumang_qizhi/11747539
到此这篇关于Python中使用moviepy进行视频分割的实现方法的文章就介绍到这了,更多相关Python moviepy视频分割内容请搜索编程网以前的文章或继续浏览下面的相关文章希望大家以后多多支持编程网!
--结束END--
本文标题: Python中使用moviepy进行视频分割的实现方法
本文链接: https://lsjlt.com/news/161130.html(转载时请注明来源链接)
有问题或投稿请发送至: 邮箱/279061341@qq.com QQ/279061341
2024-03-01
2024-03-01
2024-03-01
2024-02-29
2024-02-29
2024-02-29
2024-02-29
2024-02-29
2024-02-29
2024-02-29
回答
回答
回答
回答
回答
回答
回答
回答
回答
回答
0