小编在以前给大家介绍过很多其他系统安装PyCharm的过程,有兴趣的朋友可以参阅: pycharm 使用心得(一)安装和首次使用 python安装教程 Pycharm安装详细教程 Python、PyChar
小编在以前给大家介绍过很多其他系统安装PyCharm的过程,有兴趣的朋友可以参阅:
pycharm 使用心得(一)安装和首次使用
python安装教程 Pycharm安装详细教程
Python、PyCharm安装及使用方法(Mac版)详解
今天小编给大家带来的是关于PyCharm在win10的64位系统安装实例,详细的图文步骤,一起来学习下。

搭建环境
1、win10_X64,其他Win版本也可以。
2、PyCharm版本:Professional-2016.2.3。
搭建准备
1、到PyCharm官网下载PyCharm安装包。

2、选择windows系统的专业版下载。
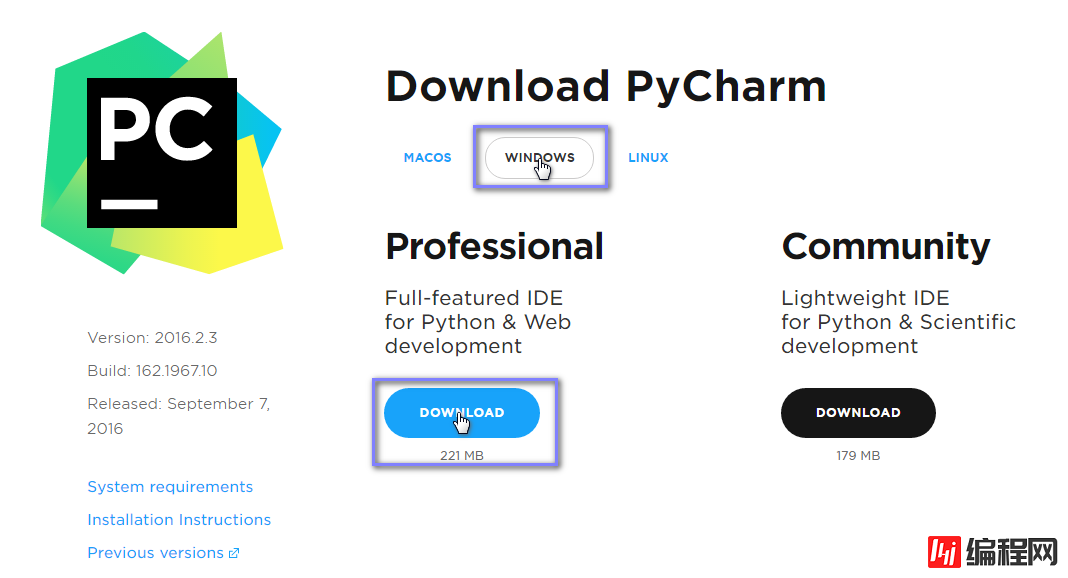
安装软件
1、双击安装包进行安装。
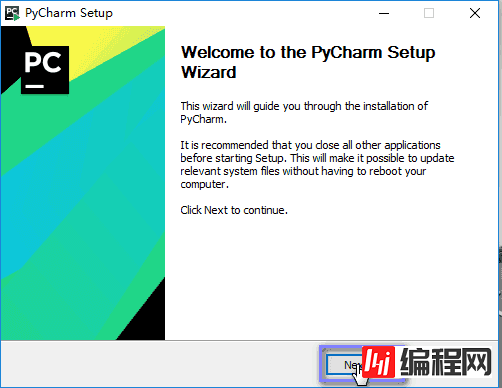
2、自定义软件安装路径(建议路径中不要中文字符)。

3、创建桌面快捷方式并关联*.py文件。

4、选择开始菜单文件夹(默认即可),点击安装。

5、耐心等待安装。

6、安装完成,勾选立即运行PyCharm。
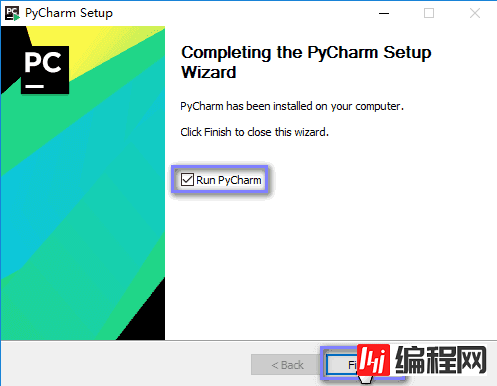
7、选择是否导入开发环境配置文件,我们选择不导入。

8、阅读协议并同意。
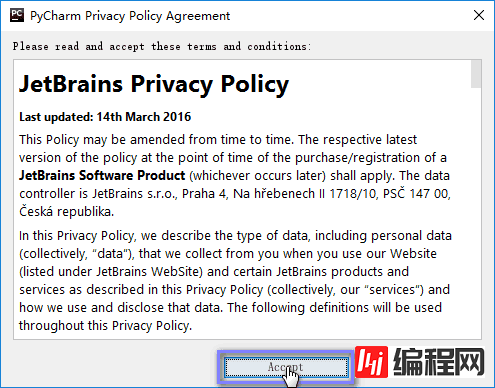
9、修改hosts文件:C:WindowsSystem32driversetchosts;
0.0.0.0 account.jetbrains.com
10、选择输入激活码激活软件(请阅读下一步获取激活码)。


点击获取激活码后,文本默认是全选中的,直接右击选择复制即可。

12、将激活码粘贴到文本框,点击OK即可。
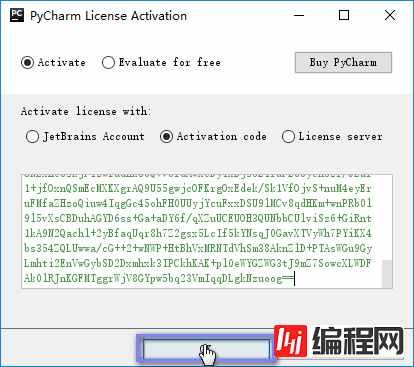
13、PyCharm的欢迎界面。

14、选择IDE主题与编辑区主题,建议Darcula主题(温馨提示:黑色更有利于保护眼睛噢!!!)。

15、由于我们更改主题,故会提示重启IDE,选择Yes。

16、选择创建新项目。

17、自定义项目存储路径,IDE默认会关联python解释器。

18、IDE提供的提示,我选择在启动时不显示提示。
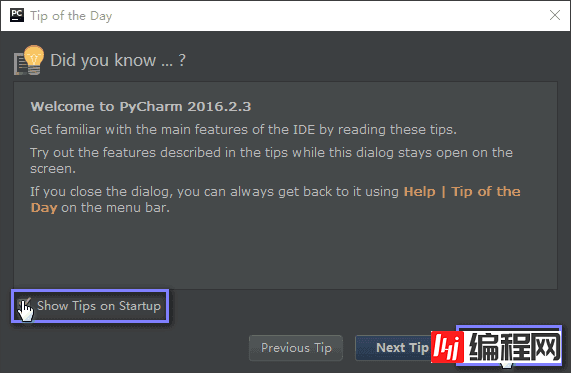
编程最常见的是什么?(肯定不是Bug),而是代码了,绝大部分人都一直使用编辑器默认的字体,其实,换一套适合自己的编程字体不仅能让代码看得更舒服,甚至还能提高工作效率的!
那么如何选择编程字体呢?What!!!
1、等宽字体。
2、有辨识度,即0与O,1与l的区别。
推荐一款编程字体Hack,进入Hack官网,点击Download。
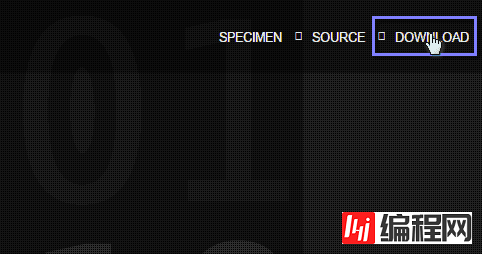
选择适合Windows系统的软件包下载。
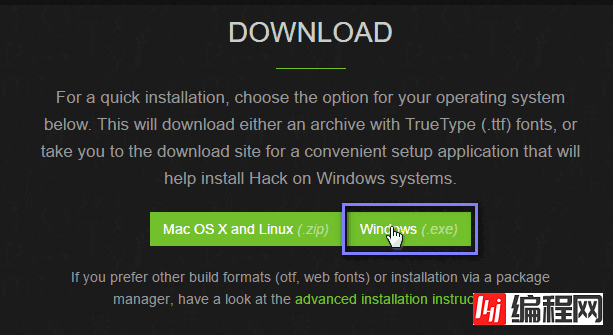
进入GitHub下载安装程序。

下载完成的安装包,双击安装即可。

配置IDE
1、显示/隐藏功能侧边栏(软件的左下角)。

2、显示项目目录结构。
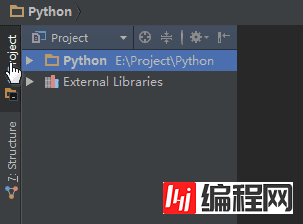
3、配置IDE,按照下图,进入Settings。
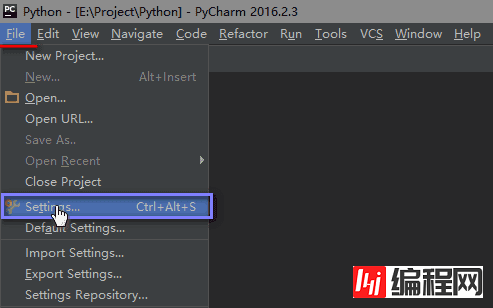
4、设置显示行号,显示空白字符。

5、设置编程字体为Hack,字体大小为15。

6、设置控制台字体为Hack,字体大小为15。

7、修改新建*.py文件的模版,首行添加默认解释器(方便在linux运行),添加文件编码。

8、设置Python默认解释器,添加额外的扩展包,
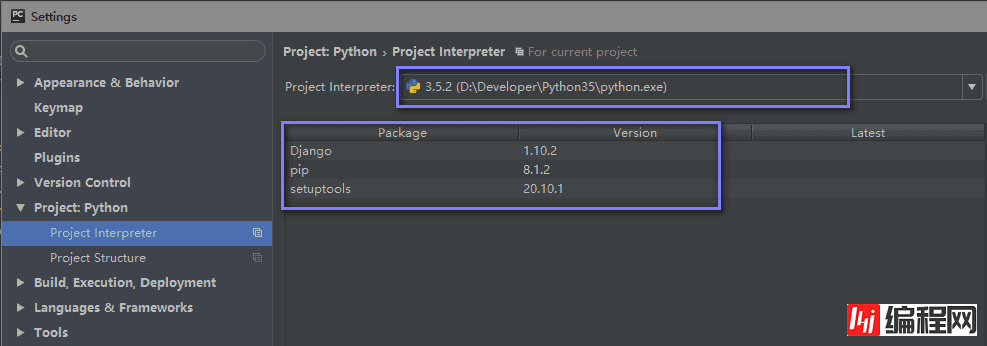
1、Ctrl + Enter:在下方新建行但不移动光标;
2、Shift + Enter:在下方新建行并移到新行行首;
3、Ctrl + /:注释(取消注释)选择的行;
4、Ctrl + Alt + L:格式化代码(与QQ锁定热键冲突,关闭QQ的热键);
5、Ctrl + Shift + +:展开所有的代码块;
6、Ctrl + Shift + -:收缩所有的代码块;
7、Ctrl + Alt + I:自动缩进行;
8、Alt + Enter:优化代码,添加包;
9、Ctrl + Shift + F:高级查找;
10、Alt + Shift + Q:更新代码到远程服务器;
有时我们需要在Windows上编写代码,在Linux运行代码,或着是团队合作开发项目,我们就需要远程连接Linux服务器进行编程。
在这里我使用虚拟机假装远程服务器(尴尬),虚拟机IP地址:192.168.10.50,使用Xshell(ssh协议)连接服务器(虚拟机),使用PyCharm(sftp协议)连接服务器(虚拟机)。
1、在XShell上查看虚拟机IP地址。

2、在虚拟机上创建项目工作空间。

3、在PyCharm上配置远程服务器。

4、添加新连接。
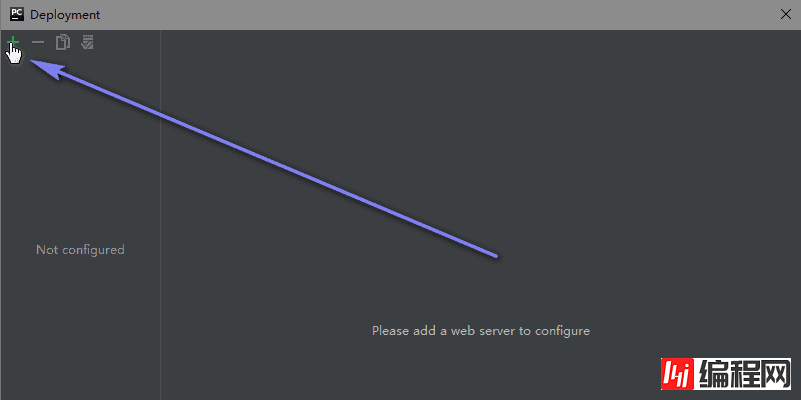
5、设置连接名称及使用的协议类型。

6、设置主机IP地址,工作空间(之前已创建),登录信息。

7、浏览远程服务器。

8、在服务器上新建文件。

9、编写代码。

10、点击编辑区右上角更新代码到服务器。

11、设置文件的权限,添加执行权限。
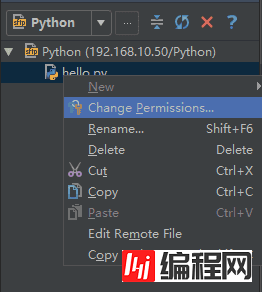

12、使用XShell执行脚本文件。
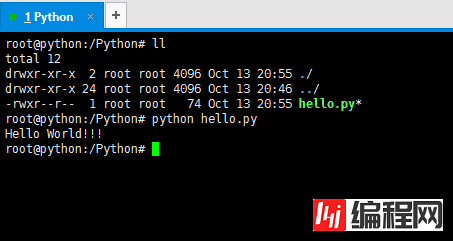
以上就是本次给大家带来的实例安装PyCharm在WIN10下的全过程,有其他问题就在下方留言讨论吧。
--结束END--
本文标题: PyCharm在win10的64位系统安装实例
本文链接: https://lsjlt.com/news/15889.html(转载时请注明来源链接)
有问题或投稿请发送至: 邮箱/279061341@qq.com QQ/279061341
2024-03-01
2024-03-01
2024-03-01
2024-03-01
2024-03-01
2024-02-29
2024-02-29
2024-02-29
2024-02-29
2024-02-29
回答
回答
回答
回答
回答
回答
回答
回答
回答
回答
0