Python 官方文档:入门教程 => 点击学习
目录简介1.获取api2.API使用方法3.可视化桌面制作4.逻辑实现5.美化6.信号与槽绑定7.全部代码8.界面展示简介 结合学习的PyQt5,弄点小项目,做次记录。 此项目是使用
结合学习的PyQt5,弄点小项目,做次记录。
此项目是使用了removebg的API,进行实现抠图功能,将人物的背景扣去。将次功能封装到桌面上。
先打开removebg的网站
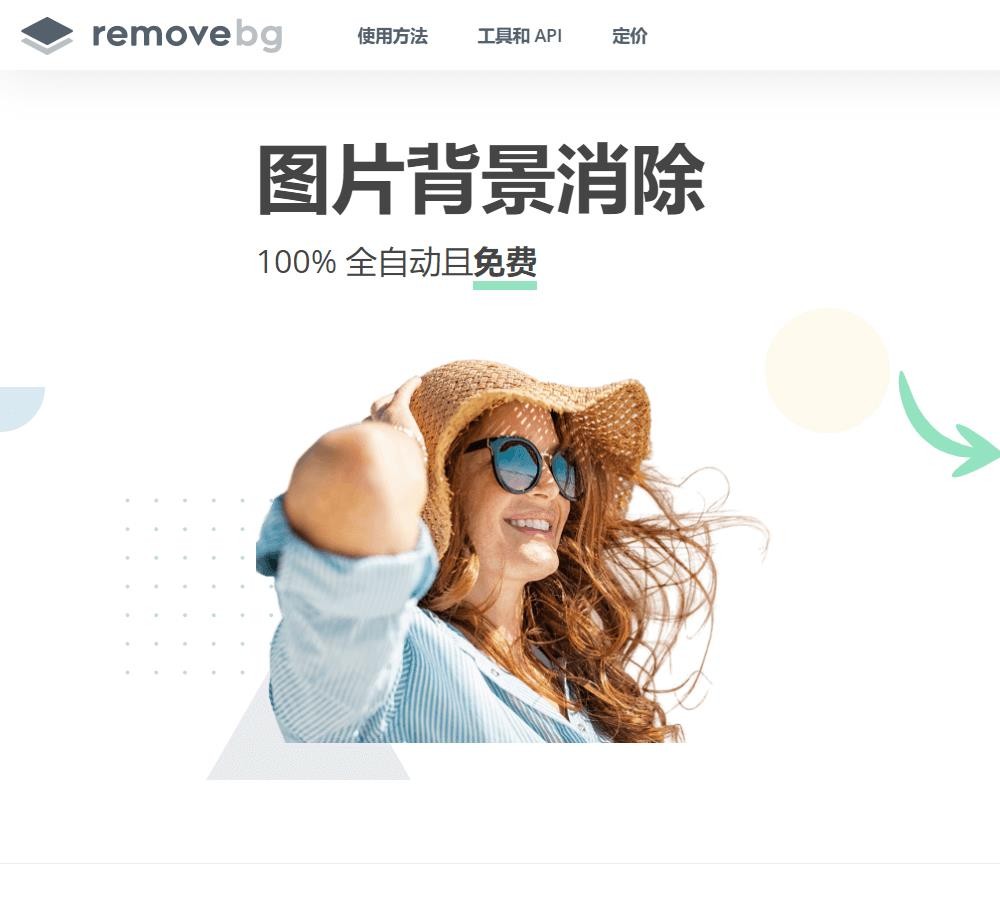
点击上面的工具和API
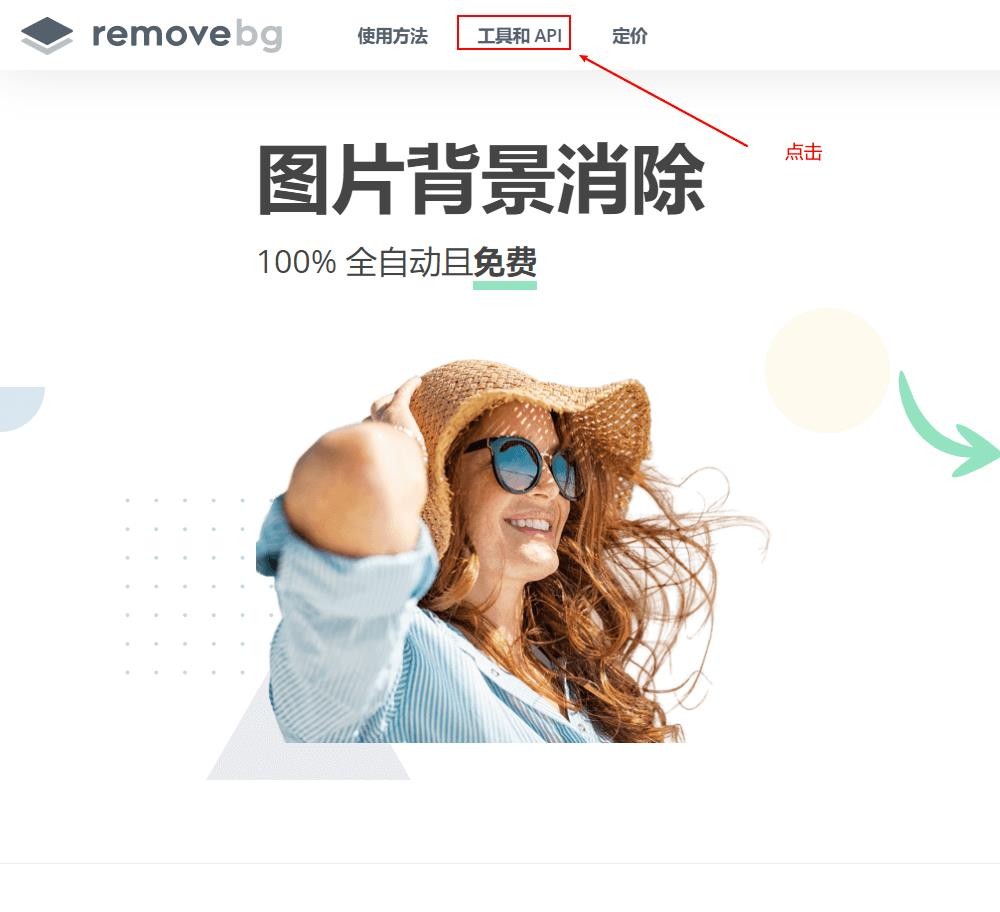
再点击API Docs
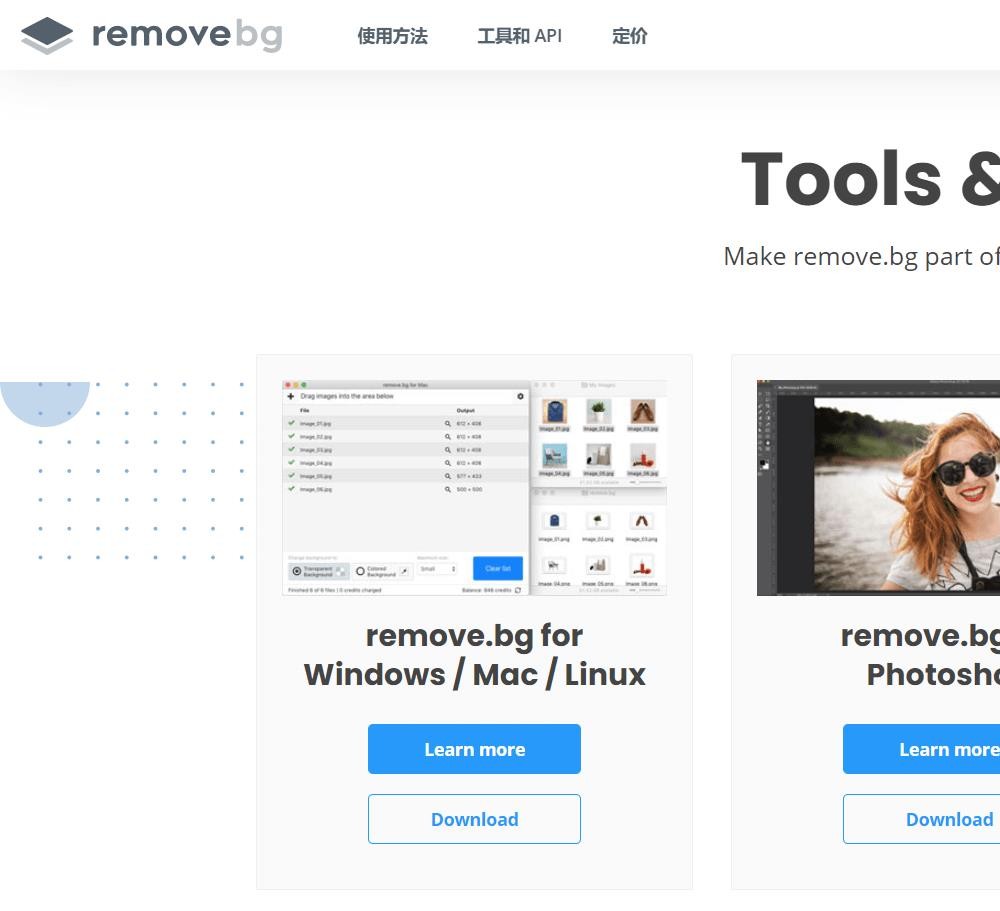
最后点击Get API Key,当然要先登录
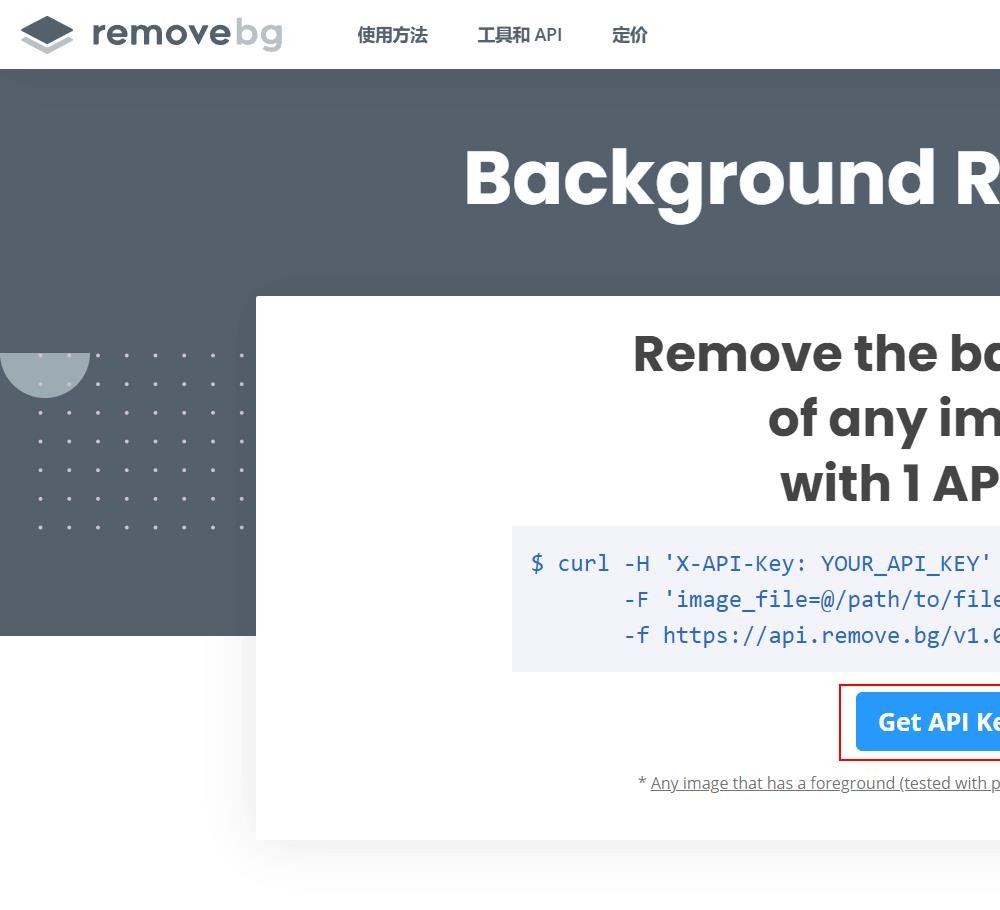
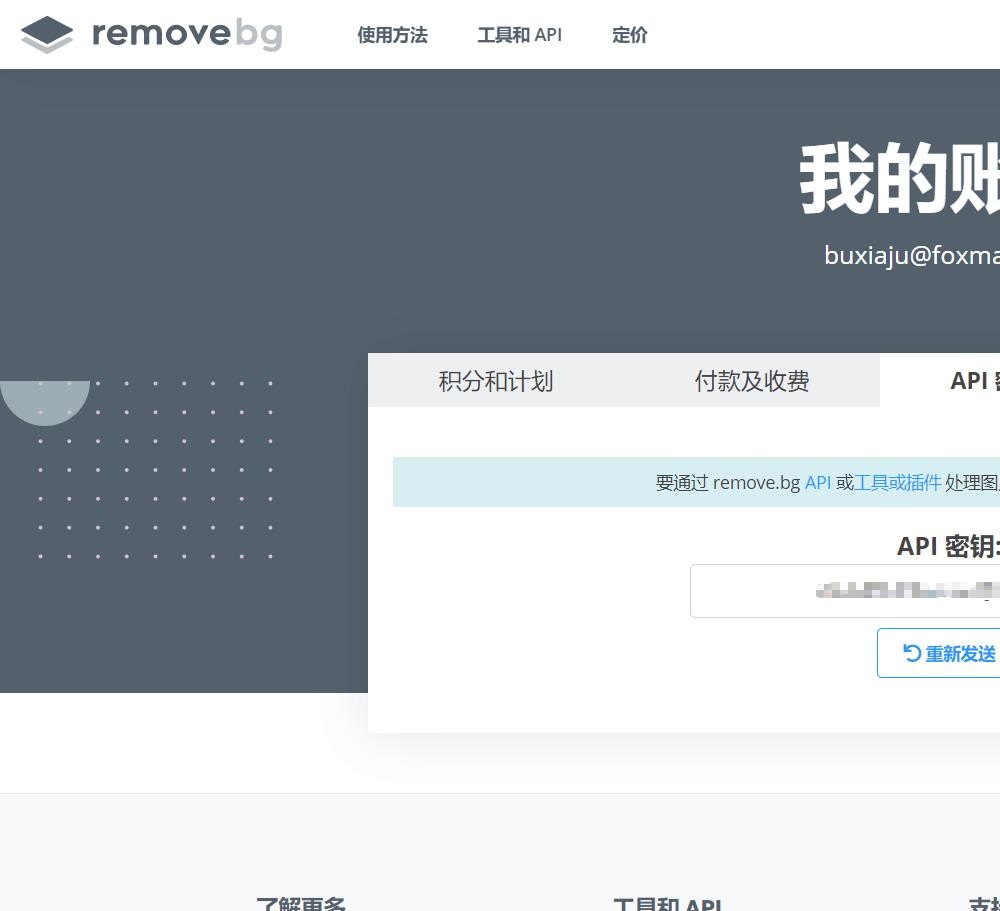
在API Docs 下面有使用方法
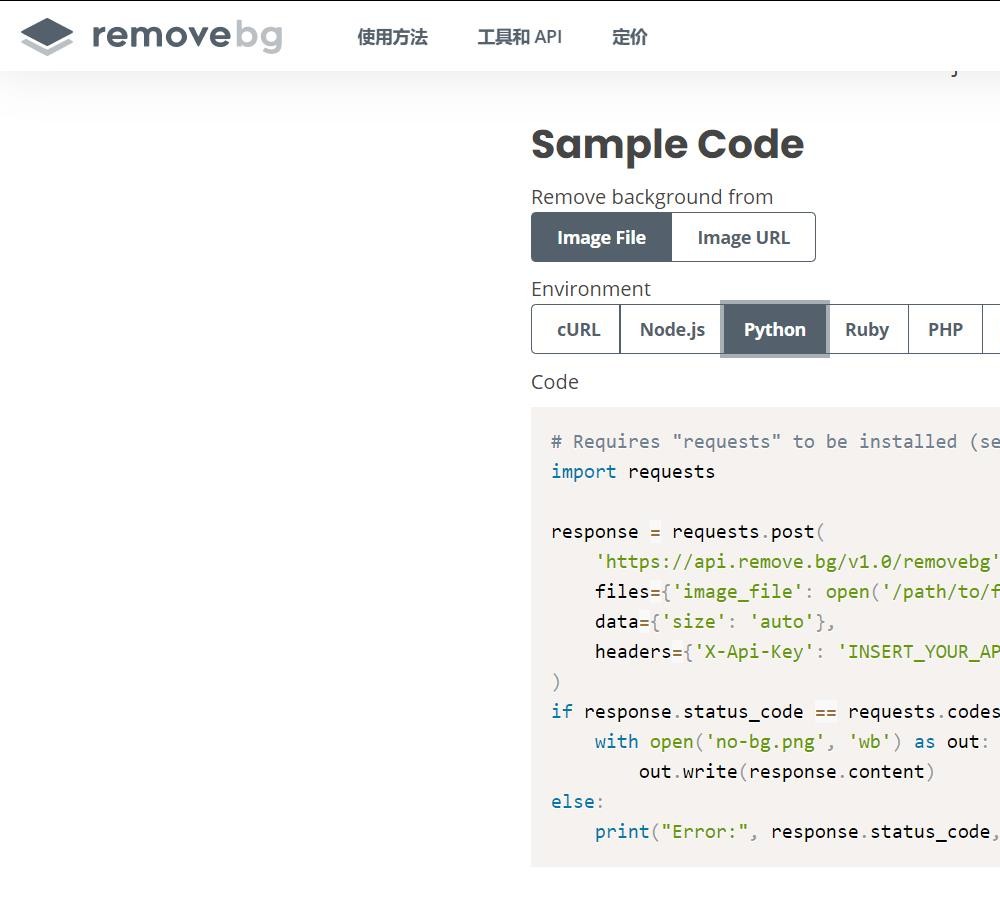
def ui_init(self):
self.setWindowTitle('抠图') # 设置窗口标题
self.resize(610,500) # 设置窗口大小
self.button = QPushButton('选择图片')
'''两个放置图片的Qlable'''
self.before_lable = QLabel()
self.before_lable.setToolTip('原来的图片') # 设置提示信息
self.before_lable.resize(300,400)
self.before_lable.setScaledContents(True) # 设置图片自适应窗口大小
self.before_lable.setFrameShape(QFrame.Panel|QFrame.Plain)
self.after_lable = QLabel()
self.after_lable.setToolTip('处理后的图片') # 设置提示信息
self.after_lable.resize(300,400)
self.after_lable.setScaledContents(True) # 设置图片自适应窗口大小
self.after_lable.setFrameShape(QFrame.Panel|QFrame.Plain)
'''一条线'''
self.frame = QFrame()
self.frame.setFrameShape(QFrame.VLine|QFrame.Plain)
'''窗口布局'''
self.h_layout = QHBoxLayout()
self.v_layout = QVBoxLayout()
self.h_layout.addWidget(self.before_lable)
self.h_layout.addWidget(self.frame)
self.h_layout.addWidget(self.after_lable)
self.v_layout.addWidget(self.button)
self.v_layout.addLayout(self.h_layout)
self.widget = QWidget()
self.setCentralWidget(self.widget)
self.widget.setLayout(self.v_layout)
使用setToolTip方法设置提示信息
self.before_lable.setToolTip('原来的图片') # 设置提示信息
使用setScaledContents方法设置在before_lable上的图片自适应
self.before_lable.setScaledContents(True)
使用setFrameShape方法设置QLable的形状,因为QFrame是QLable的基类,所以可以使用QFrame的方法
self.before_lable.setFrameShape(QFrame.Panel|QFrame.Plain)
样式组合表
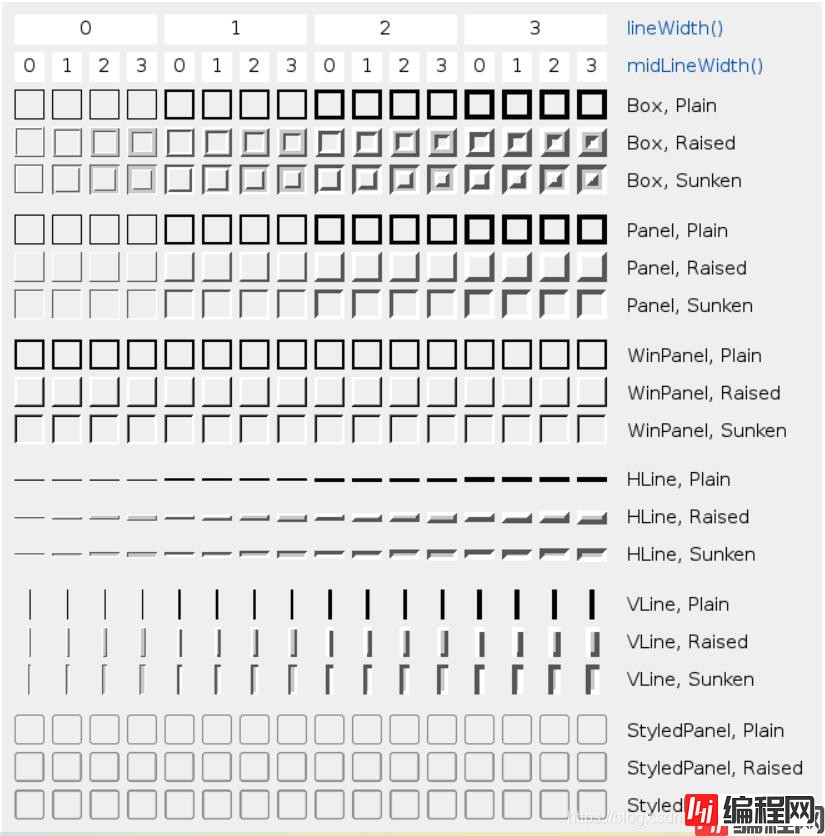
窗口布局是由:
两个QLable和一个QFrame水平布局
在有Qpushbutton和水平布局的容器进行垂直布局
def file(self):
fname,a = QFileDialog.getOpenFileName(self,'打开文件','.','图像文件(*.jpg *.png)') # 用来选择文件
if fname:
self.before_lable.setPixmap(QPixmap(fname)) # 将原来的图片显示在before_lable控件上
'''API调用'''
response = requests.post(
'https://api.remove.bg/v1.0/removebg',
files={'image_file': open(fname, 'rb')},
data={'size': 'auto'},
headers={'X-Api-Key': '你们自己的API Key'},
)
if response.status_code == requests.codes.ok:
with open('no-bg.png', 'wb') as f:
f.write(response.content)
try:
self.after_lable.setPixmap(QPixmap('./no-bg.png'))
except FileNotFoundError:
pass
用QFileDialog.getOpenFileName,选择本地文件。此方法返回两个值,第一个值才是我们需要的。
fname,a = QFileDialog.getOpenFileName(self,'打开文件','.','图像文件(*.jpg *.png)') # 用来选择文件
只对按键进行了美化
def qss_init(self):
qss = '''
QPushButton{
border-radius: 6px;
border: none;
height: 25px;
color: white;
background: rgb(57, 58, 60);
}
QPushButton:enabled:hover{
background: rgb(230, 39, 39);
}
QPushButton:enabled:pressed{
background: rgb(255, 0, 0);
}
'''
self.setStyleSheet(qss) # 加载样式
def connect_init(self):
self.button.clicked.connect(self.file)
import sys
from PyQt5.QtWidgets import QApplication, QPushButton, QStatusBar, QWidget, QFileDialog, QLabel, QHBoxLayout, QVBoxLayout, QFrame, QMainWindow
from PyQt5.QtGui import QPixmap
import requests
class removebg(QMainWindow):
def __init__(self):
super(removebg,self).__init__()
self.ui_init()
self.qss_init()
self.connect_init()
def ui_init(self):
self.setWindowTitle('抠图')
self.resize(610,500)
self.button = QPushButton('选择图片')
self.before_lable = QLabel()
self.before_lable.setToolTip('原来的图片')
self.before_lable.resize(300,400)
self.before_lable.setScaledContents(True) # 设置图片自适应窗口大小
self.before_lable.setFrameShape(QFrame.Panel|QFrame.Plain)
self.after_lable = QLabel()
self.after_lable.setToolTip('处理后的图片')
self.after_lable.resize(300,400)
self.after_lable.setScaledContents(True) # 设置图片自适应窗口大小
self.after_lable.setFrameShape(QFrame.Panel|QFrame.Plain)
self.frame = QFrame()
self.frame.setFrameShape(QFrame.VLine|QFrame.Plain)
self.h_layout = QHBoxLayout()
self.v_layout = QVBoxLayout()
self.h_layout.addWidget(self.before_lable)
self.h_layout.addWidget(self.frame)
self.h_layout.addWidget(self.after_lable)
self.v_layout.addWidget(self.button)
self.v_layout.addLayout(self.h_layout)
self.widget = QWidget()
self.setCentralWidget(self.widget)
self.widget.setLayout(self.v_layout)
def file(self):
fname,a = QFileDialog.getOpenFileName(self,'打开文件','.','图像文件(*.jpg *.png)')
if fname:
self.before_lable.setPixmap(QPixmap(fname))
response = requests.post(
'Https://api.remove.bg/v1.0/removebg',
files={'image_file': open(fname, 'rb')},
data={'size': 'auto'},
headers={'X-Api-Key': '7Uuo8dhdTHwSXUdjhKZP7h9c'},
)
if response.status_code == requests.codes.ok:
with open('no-bg.png', 'wb') as f:
f.write(response.content)
try:
self.after_lable.setPixmap(QPixmap('./no-bg.png'))
except FileNotFoundError:
pass
def connect_init(self):
self.button.clicked.connect(self.file)
def qss_init(self):
qss = '''
QPushButton{
border-radius: 6px;
border: none;
height: 25px;
color: white;
background: rgb(57, 58, 60);
}
QPushButton:enabled:hover{
background: rgb(230, 39, 39);
}
QPushButton:enabled:pressed{
background: rgb(255, 0, 0);
}
'''
self.setStyleSheet(qss)
if __name__ == '__main__':
app = QApplication(sys.argv)
dispaly = removebg()
dispaly.show()
sys.exit(app.exec_())
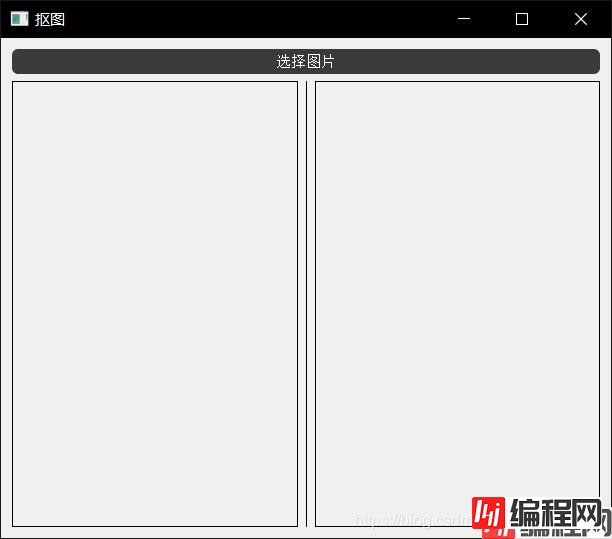
还可以添加程序图标
到此这篇关于python PyQt5干货满满小项目轻松实现高效抠图去背景的文章就介绍到这了,更多相关Python PyQt5 抠图内容请搜索编程网以前的文章或继续浏览下面的相关文章希望大家以后多多支持编程网!
--结束END--
本文标题: Python PyQt5干货满满小项目轻松实现高效抠图去背景
本文链接: https://lsjlt.com/news/156820.html(转载时请注明来源链接)
有问题或投稿请发送至: 邮箱/279061341@qq.com QQ/279061341
2024-03-01
2024-03-01
2024-03-01
2024-02-29
2024-02-29
2024-02-29
2024-02-29
2024-02-29
2024-02-29
2024-02-29
回答
回答
回答
回答
回答
回答
回答
回答
回答
回答
0