目录1. git简介2. 安装Git3. 使用Git3.1 创建示例3.2 打开Git终端3.3 Git操作命令3.3.1 设置用户信息3.3.2 初始化Git仓库3.3.3 将文件
Git是一个分布式版本控制系统,打个比方,比如你在开发一个大型项目时,修改了很多文件,但最后如果你想撤回这些修改,就十分麻烦了,此时,如果你已经将项目备份到了Git上,就可以使用一行命令撤销所有的修改,是不是很厉害!
Git的官网下载地址为:https://git-scm.com/download/win,这是一个国外网站,下载起来很慢,所以推荐一个国内镜像源,网址为Https://npm.taobao.org/mirrors/git-for-windows/,可以根据自己的电脑配置下载。
笔者的电脑是Windows32位系统,这里我安装最新版的Git,需要翻滚到页面底部,如图:
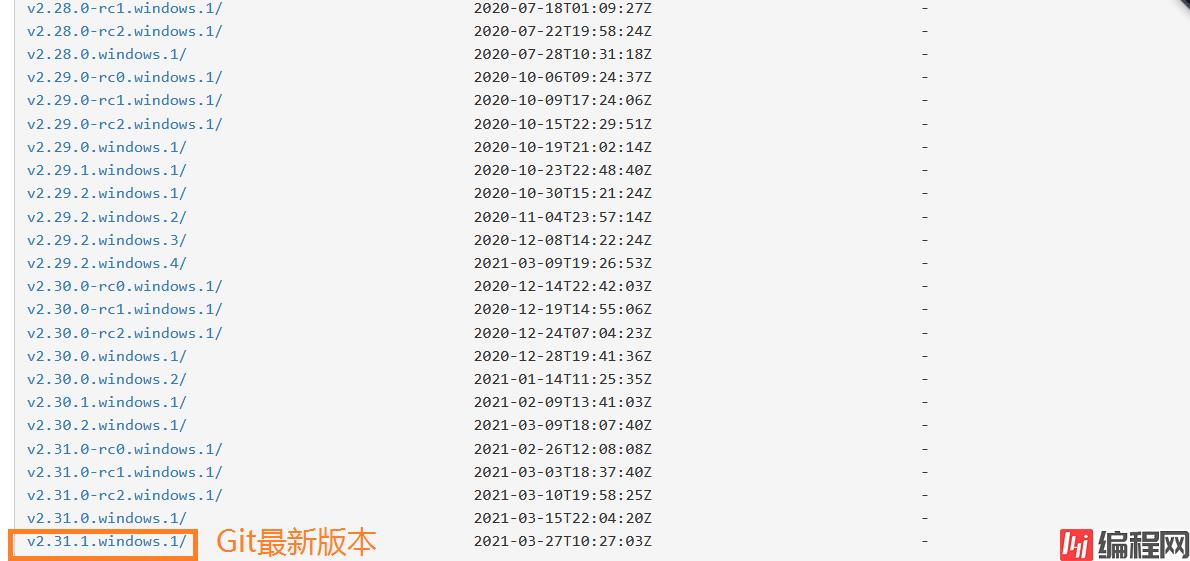
点击v2.31.1.windows.1/,exe安装包下载方式如下图:
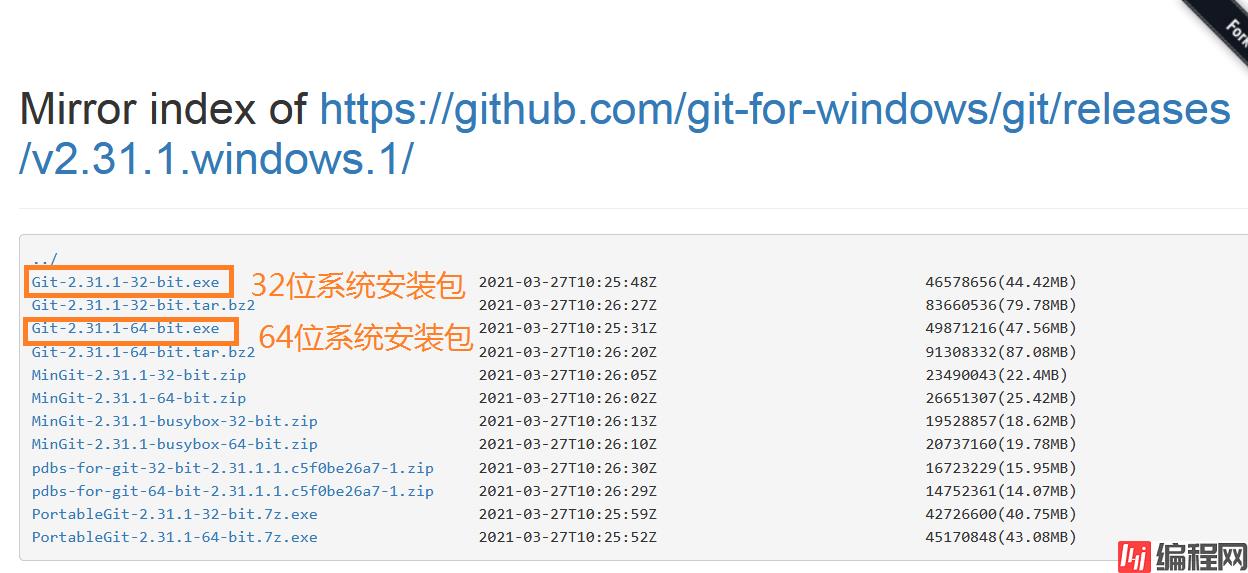
下载完成后,打开exe安装包文件,一直点下一步(Next)即可,如图:
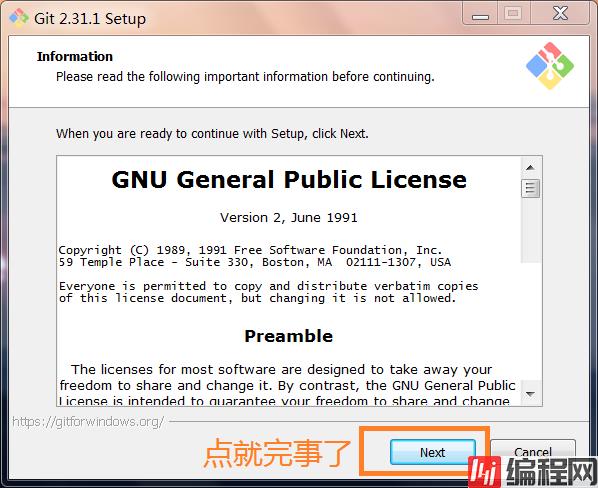
等待进度条ing…
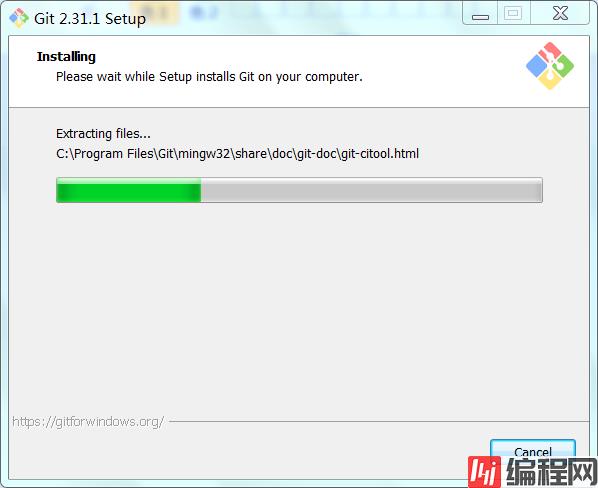
进度条满后,应该会进入如下界面:
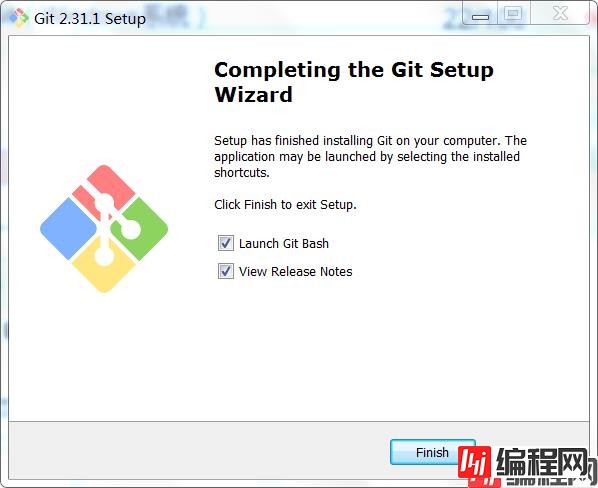
继续点Finish,安装即可完成。
在学习使用Git之前,我们先创建一个文件夹,名为test,在里面创建一个hello.py文件,写入如下代码:
print("Hello!")这个python程序将用来探索Git的功能。(其他文件都可以,如txt,docx,ppt等等)
打开test文件夹,在文件夹中右击鼠标,选中“Git Bash Here”,会弹出一个终端,等待一会,终端上应该会显示:
Administrator@SD-20200510YSPC MINGW32 ~/Desktop/test
$这就打开了Git终端。
首先你需要设置一个用户名和电子邮箱,在开启的终端中输入:
Administrator@SD-20200510YSPC MINGW32 ~/Desktop/test
$ git config --global user.name "wangzirui32"
Administrator@SD-20200510YSPC MINGW32 ~/Desktop/test
$ git config --global user.email wangzirui32@qq.com第一个命令是用户名设置为wangzirui32,第二个是电子邮箱设置,电子邮箱地址可以虚构一个。
接下来要初始化Git,输入命令:
Administrator@SD-20200510YSPC MINGW32 ~/Desktop/test
$ git init
Initialized empty Git repository in C:/Users/Administrator/Desktop/test/.git/“git init”命令会在当前文件夹初始化一个仓库,文件夹名为.git,这是一个隐藏文件夹,不过我们没有必要去管。
然后,要将hello.py加入仓库,首先输入命令:
Administrator@SD-20200510YSPC MINGW32 ~/Desktop/test (master)
$ git status
On branch master
No commits yet
Untracked files:
(use "git add <file>..." to include in what will be committed)
hello.py
nothing added to commit but untracked files present (use "git add" to track)这条命令主要显示文件夹中有哪些未被加入仓库的文件,现在继续输入:
Administrator@SD-20200510YSPC MINGW32 ~/Desktop/test (master)
$ git add hello.py这条命令将hello.py文件加入仓库,如果你想将所有文件都加入仓库,可以直接输入“git add .”命令。
现在再来查看文件的状态,发现已经没有未被加入仓库的文件了:
Administrator@SD-20200510YSPC MINGW32 ~/Desktop/test (master)
$ git status
On branch master
No commits yet
Changes to be committed:
(use "git rm --cached <file>..." to unstage)
new file: hello.py学习继续,我们现在要执行Git的第一次提交,Git会备份我们的文件,命令:
$ git commit -m "第一次提交"
[master (root-commit) 7623c1d] 第一次提交
1 file changed, 1 insertion(+)
create mode 100644 hello.py-m后面的参数是关于此次提交的介绍信息。
现在来修改hello.py文件,内容为:
print("Hello!")
print("Hello,Git!") # 新加入代码再次输入“git status”,发现文件状态变了:
Administrator@SD-20200510YSPC MINGW32 ~/Desktop/test (master)
$ git status
On branch master
Changes not staged for commit:
(use "git add <file>..." to update what will be committed)
(use "git restore <file>..." to discard changes in working directory)
modified: hello.py
no changes added to commit (use "git add" and/or "git commit -a")Git提示说,hello.py文件被修改,可以执行下一次提交。
继续输入命令,再次添加到仓库中:
Administrator@SD-20200510YSPC MINGW32 ~/Desktop/tes
$ git add .然后执行第二次提交:
Administrator@SD-20200510YSPC MINGW32 ~/Desktop/test (master)
$ git commit -m "第二次提交"
[master d8fe2aa] 第二次提交
1 file changed, 1 insertion(+)第二次提交完成了,接下来学习如何恢复到以前的版本。
首先,查看项目的操作日志:
Administrator@SD-20200510YSPC MINGW32 ~/Desktop/test (master)
$ git reflog
d8fe2aa (HEAD -> master) HEAD@{0}: commit: 第二次提交
7623c1d HEAD@{1}: commit (initial): 第一次提交“d8fe2aa”“7623c1d”都是Git提交时生成的编号,这个可能与你不同。
假设,我们要恢复到第一次提交,输入命令:
Administrator@SD-20200510YSPC MINGW32 ~/Desktop/test (master)
$ git reset --hard 7623c1d
HEAD is now at 7623c1d 第一次提交其中,“7623c1d”是第一次提交的编号,这个你可以通过“git reflog”查看。
现在打开hello.py,发现代码变成:
print("Hello!")这就成功恢复到了第一次提交。
Git在大型项目的开发中必不可少,相信你只要学会Git,就永远离不开它…
到此这篇关于Windows系统安装使用Git的详细教程的文章就介绍到这了,更多相关git安装使用内容请搜索编程网以前的文章或继续浏览下面的相关文章希望大家以后多多支持编程网!
--结束END--
本文标题: Windows系统安装使用Git的详细教程
本文链接: https://lsjlt.com/news/154315.html(转载时请注明来源链接)
有问题或投稿请发送至: 邮箱/279061341@qq.com QQ/279061341
2024-03-01
2024-03-01
2024-02-29
2024-02-29
2024-02-29
2024-02-29
2024-02-29
2024-02-29
2024-02-29
2024-02-29
回答
回答
回答
回答
回答
回答
回答
回答
回答
回答
0