目录前言效果展示实现功能实现思路总结前言 随着搬运工的逐渐增加,原创作者的利益收到了极大的影响.所以给图片或视频加上水印显得极其重要,他可以有效的维护原创作者的版权防止盗版.本文分享
随着搬运工的逐渐增加,原创作者的利益收到了极大的影响.所以给图片或视频加上水印显得极其重要,他可以有效的维护原创作者的版权防止盗版.本文分享一个由canvas和vue.js制作的图片水印添加器。

自定义水印的文字及颜色,水印的位置,旋转角度,大小,透明度,是否重复显示,以及选择为重复时可以选择文字之间的水平间距和垂直间距,在设置为合适的图片时点击下载按钮即可下载得到完成图.如果觉得效果不好也可以点击重置按钮瞬间清屏.同时还支持loGo图水印。
1.首先要引入Vue.js以及elementui组件和样式如下:
<!-- 引入样式 -->
<link rel="stylesheet" href="https://unpkg.com/element-plus/dist/index.CSS" rel="external nofollow" />
<!-- 引入 Vue -->
<script src="Https://unpkg.com/vue@next"></script>
<!-- 引入组件库 -->
<script src="https://unpkg.com/element-plus"></script>2.html代码如下:
<div id="app">
<div class="home">
<div class="mycontainer">
<canvas id="canvasImg" @click="uploadfile()"></canvas>
<div class="selectbox box" v-show="imgnode">
<div style="max-width:330px">
<input type="text" class="canvastext" @input="addtext" v-model="inputval" placeholder="请输入水印文字"/>
水印颜色:<input type="color" style="margin-right:20px" class="colorselect" placeholder="" v-model="color" @change="loop">
取色器:<input type="color" class="colorselect">
<ul class="btns">
<li class="smallprant"><button @click="addlogo">上传水印或logo图</button></li>
<li><button @click="unset">重新设置水印</button></li>
</ul>
</div>
<div class="box">
<ul class="centerselect">
<li>位置
<el-select v-model="position" placeholder="请选择" @change="loop">
<el-option label="中心" value="中心"></el-option>
<el-option label="左上" value="左上"></el-option>
<el-option label="上" value="上"></el-option>
<el-option label="右上" value="右上"></el-option>
<el-option label="右" value="右"></el-option>
<el-option label="右下" value="右下"></el-option>
<el-option label="下" value="下"></el-option>
<el-option label="左下" value="左下"></el-option>
<el-option label="左" value="左"></el-option>
</el-select>
</li>
<li class="rotate">旋转
<el-select v-model="rotate" placeholder="请选择" @change="loop">
<el-option label="0°" :value="0"></el-option>
<el-option label="15°" :value="15"></el-option>
<el-option label="30°" :value="30"></el-option>
<el-option label="45°" :value="45"></el-option>
<el-option label="60°" :value="60"></el-option>
</el-select>
</li>
<li>重复
<el-select v-model="repetition" placeholder="请选择" @change="loop">
<el-option label="不重复" :value="false"></el-option>
<el-option label="重复" :value="true"></el-option>
</el-select>
</li>
</ul>
</div>
<div class="box">
<span>x间距</span>
<div class="block" style="margin:10px 0 0 0;">
<el-slider v-model="value0" :step="1" :max="slidermax" @input="loop"></el-slider>
</div>
<span>y间距</span>
<div class="block" style="margin:10px 0 0 0;">
<el-slider v-model="value1" :step="1" :max="slidermax" @input="loop"></el-slider>
</div>
<span>大小</span>
<div class="block" style="margin:10px 0;">
<el-slider v-model="value2" :step="1" :max="slidermax" @input="loop"></el-slider>
</div>
<span>透明度</span>
<div class="block" style="margin:10px 0;">
<el-slider v-model="value3" :step="0.1" :max='1' @input="loop"></el-slider>
</div>
</div>
</div>
<el-button v-show="imgnode" style="margin-top:10px;" @click="saveimg">保存图片到本地</el-button>
</div>
</div>
</div>3.点击按钮后需要选择上传水印的图片方法如下:
整体思路如下:
loop () {
this.clear()//1.清空画布
if(this.imgnode)this.drawimg(this.imgnode)//2.判断是否上传了图片,有就绘制图片
if(this.inputval)this.drawtext(this.inputval)//3.判断输入框是否有文字,有绘制文字
if(this.logo)this.drawlogo(this.logo)//4.判断是否添加logo图片,有就绘制logo
},下面先介绍一下项目中运行到的一些函数方法:
(1)绘制背景函数,先拿到页面中cavans元素,运用drawImage()画出背景。
//绘制图片
drawimg(url){
let canvas = document.getElementById('canvasImg')
let context = canvas.getContext('2d')
context.drawImage(url, 0, 0)
},(2) 绘制字体水印,同理先拿到canvas元素, 运用到的方法:
通过改变x,y将元素放置在画布各个位置,绘制logo水印同理。
//绘制字体水印
drawtext(value){
let canvas = document.getElementById('canvasImg') //获取cavans
let context = canvas.getContext('2d')
let strarr = this.setposition()
context.font = this.value2+"px '宋体'"
context.fillStyle = this.color
if (!this.repetition) { //是否想要文字重复,默认不重复
context.save()
context.globalAlpha = this.value3
context.translate(strarr[0], strarr[1])
context.rotate((Math.PI/180)*(this.rotate*1))
context.translate(-strarr[0], -strarr[1])
context.fillText(value, strarr[0], strarr[1]+this.value2)
context.restore()
} else {
for (let i=0 ; i < canvas.width ; i += (this.value2*this.inputval.length +this.value0)) {
for (let j = 0 ; j < canvas.height ; j += (this.value2 + this.value1)) {
context.save()
context.globalAlpha = this.value3
context.translate(strarr[0]+i, strarr[1]+j)
context.rotate((Math.PI/180)*(this.rotate*1))
context.translate(-strarr[0]-i, -strarr[1]-j)
context.fillText(value, (strarr[0])+i, (strarr[1])+j+this.value2)
context.restore()
}
}
}
},(3)清屏函数:如果在绘制过程中,对绘制的效果不满意,想要重新绘制,就涉及到清屏操作,这里我是将输入的文字(inputval)和选中的水印(logo)设置为空再重新绘制, 代码如下:
//重新设置
unset(){
//输入的文字
this.inputval = null
//选中的水印
this.logo = null
this.loop()
},(4)保存图片代码:绘制完成后就是保存图片代码,这里我是先创建了一个url元素用来存放下载的位置,文件名用new Date().getTime()+‘.png’ 这种形式来避免文件名重复,当我们下载完成之后创建的url并没有被释放,此时就需要使用 URL.revokeObjectURL()方法将内存释放掉,此处做了一个延迟,让url内存5秒后被释放。
//保存图片到本地
saveimg () {
let canvas = document.getElementById('canvasImg')
canvas.toBlob(blob => {
let url = URL.createObjectURL(blob)
let save_link = document.createElement('a');
save_link.href = url;
save_link.download = new Date().getTime()+'.png';
let event = document.createEvent('MouseEvents');
event.initEvent("click", true, false);
save_link.dispatchEvent(event);
setTimeout(() => {
URL.revokeObjectURL(url)
}, 5000);
})
},(5)功能函数:使用这种方法创建元素可以节约资源避免浪费。
//----功能函数----
loadImg (url) {
const img = document.createElement('img')
img.src = url
return img
},css代码如下:
*{
margin: 0;
padding: 0;
}
.title{
font-size: 20px;
margin: 30px;
color:#888;
}
canvas{
background-color: #ccc;
max-width: 960px;
}
.cavansimg{
width: 230px;
height: 50px;
background-color: #409EFF;
border-radius: 5px;
cursor: pointer;
}
.mycontainer {
width: 960px;
text-align: center;
margin:0 auto;
padding-bottom: 20px;
}
.textstyle{
width: 100%;
display: flex;
justify-content: space-between;
align-items: center;
}
.selectbox {
display: flex;
margin-top: 20px;
justify-content: space-between;
}
.box{
width: 100%;
display: flex;
justify-content: space-between;
align-items: center;
flex:1;
color: #409EFF;
}
li {
list-style: none;
}
.btns {
display: flex;
justify-content: space-between;
margin-left: 20px;
}
.btns button {
width: 120px;
height: 50px;
margin-right: 30px;
border-radius: 10px;
background-color: #409EFF;
color: #fff;
outline: none;
border: none;
}
.colorselect {
border-radius: 5px;
width: 80px;
height: 40px;
outline: none;
border: none;
}
.canvastext {
height: 40px;
width: 150px;
border-radius: 5px;
text-indent: 10px;
border:1px solid #409EFF;
border: none;
outline: none;
}
.centerselect{
margin:20 0;
display: flex;
justify-content: space-between;
color: #409EFF;
}
.centerselect li {
height: 50px;
line-height: 50px;
}
span {
display: inline-block;
}
.smallprant {
position: relative;
}
html,body {user-select: none;}
.block {
width: 150px;
}初始界面:
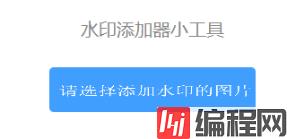
点击按钮选择图片后:
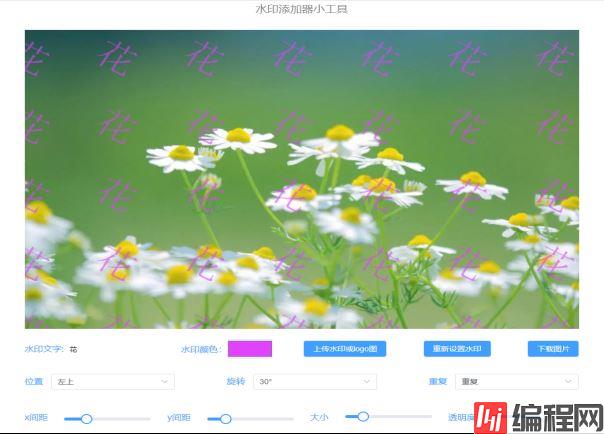
上面就是水印制作工具的全部过程了,最终效果跟上面一样,主要就是运用了canvas的一些属性。
到此这篇关于Vue+Canvas制作简易的水印添加器小工具的文章就介绍到这了,更多相关Vue Canvas水印添加器内容请搜索编程网以前的文章或继续浏览下面的相关文章希望大家以后多多支持编程网!
--结束END--
本文标题: Vue+Canvas制作简易的水印添加器小工具
本文链接: https://lsjlt.com/news/150912.html(转载时请注明来源链接)
有问题或投稿请发送至: 邮箱/279061341@qq.com QQ/279061341
2024-01-12
2023-05-20
2023-05-20
2023-05-20
2023-05-20
2023-05-20
2023-05-20
2023-05-20
2023-05-20
2023-05-20
回答
回答
回答
回答
回答
回答
回答
回答
回答
回答
0