Python 官方文档:入门教程 => 点击学习
目录为什么要自定义archetypeArchetypeMaven项目的组成创建自己的骨架结构创建maven工程骨架创建骨架安装使用自己创建的自定义骨架添加骨架为什么要自定义arche
在创建Maven的项目时我们发现了一个很不方便的问题,就是每次创建Maven的工程的时候,都需要选择一个骨架,但是每个骨架都需要删除一部分东西才行,在平时开发中,如果是分布式项目,有可能会频繁创建子项目,每次都要删除不要的文件然后拷贝我们要的文件,例如弹簧配置,WEB.xml中配置等。这样做不仅会浪费大量时间,拷贝和删除文件也容易导致错误的发生,比如漏拷某文件。
一个典型的Archetype Maven项目主要包括如下几个部分:
要创建Maven的模板,首先你要创建一个Maven的项目,然后再以这个项目作为模板。
首先创建一个Maven的工程,名字叫maven-template-java-simple
选择骨架
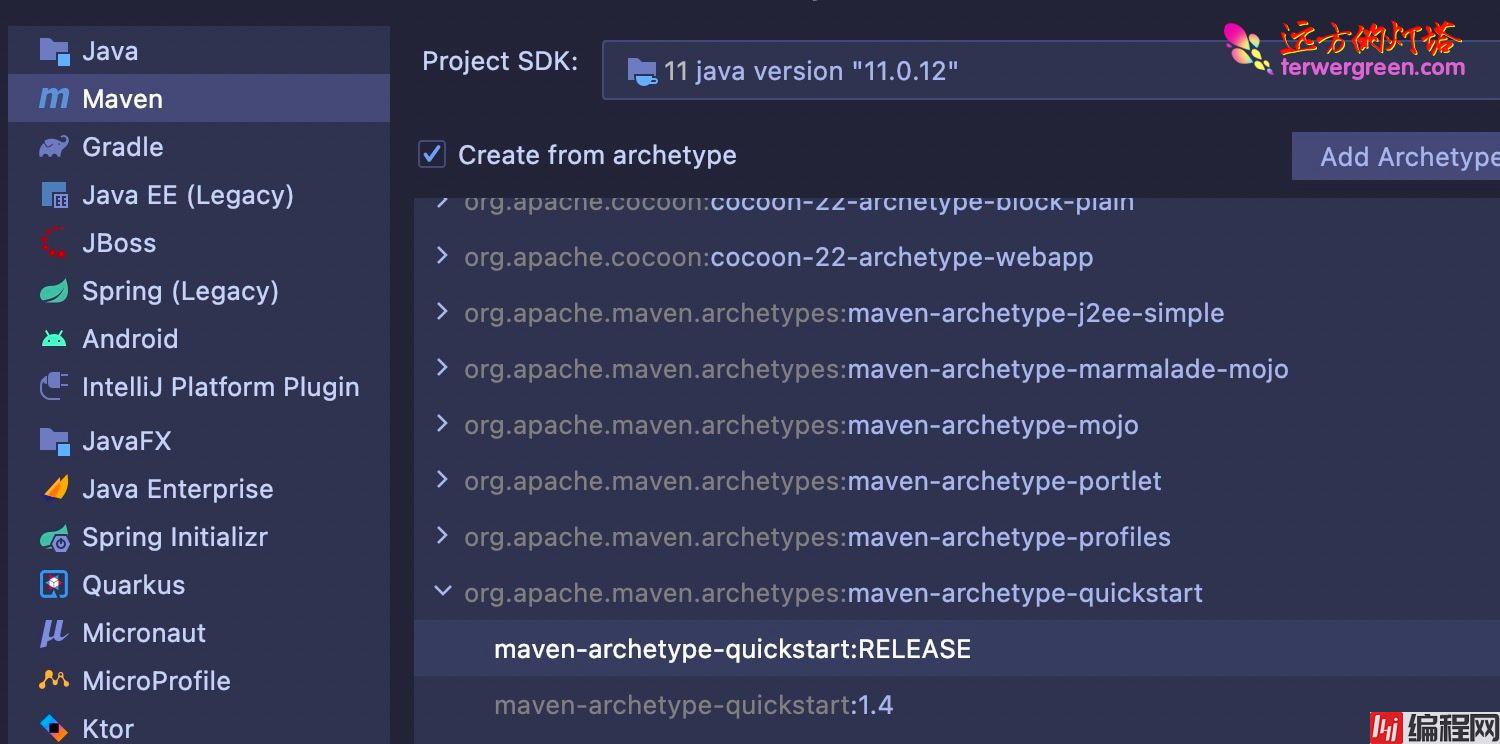
在maven-template-java-simple根目录执行
mvn archetype:create-from-project报错解决
mvn archetype:create-from-project报错The specified user settings file does not exist
settings.xml文件可能存在两个位置:
Maven安装:${maven.home}/conf/settings.xml用户安装:${user.home}/.m2/settings.xml
前一个settings.xml也称为全局设置,后者的settings.xml称为用户设置。
如果两个文件都存在,它们的内容将被合并,用户特定的settings.xml看作是主要的。
如果从头创建用户特定的设置,最简单的方法是将Maven安装中的全局设置复制到${user.home}/.m2目录。
Maven的默认settings.xml是一个包含注释和示例的模板,因此可以快速调整以满足需求。
自定义 archetype 模板时,运行mvn archetype:create-from-project时报错:The specified user settings file does not exist: C:\Users\modao\.m2\settings,原因是用户配置文件不存在,把全局配置文件复制了一份过去就解决了。
执行完毕之后,会出现一个编译之后新的maven工程(target文件夹),如下图:
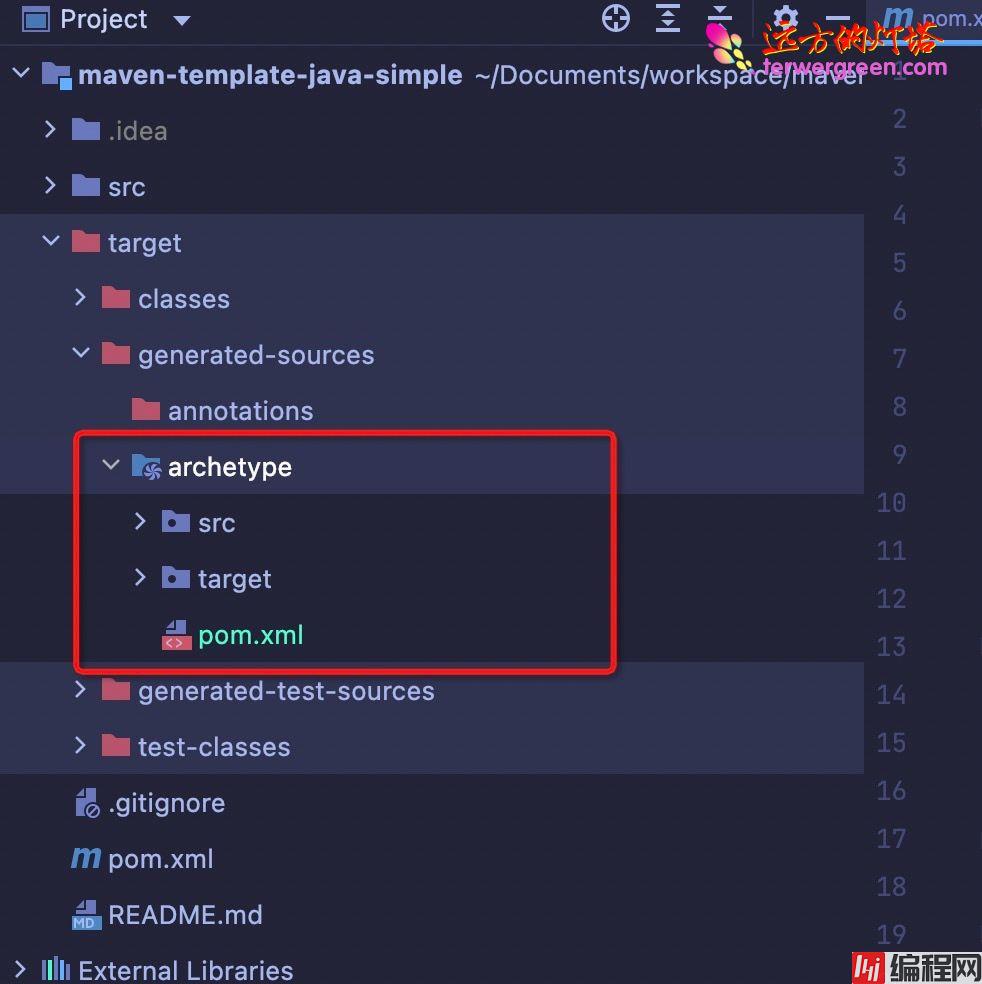
安装对应骨架项目
先进入骨架项目的pom文件目录:
cd target/generated-sources/archetype执行安装:
mvn clean install我们的骨架项目坐标如下:
<groupId>com.terwergreen</groupId>
<artifactId>maven-template-java-simple-archetype</artifactId>
<version>1.0.0</version>
<packaging>maven-archetype</packaging>至此,骨架项目安装成功。
创建新的Maven工程,选择自定义骨架
创建新的maven工程,选择Add Archetype,填写刚才添加的骨架工程坐标,点击OK,这是会生成一个新的骨架选项。
groupId com.terwergreen
artifactId maven-template-java-simple-archetype
version 1.0.0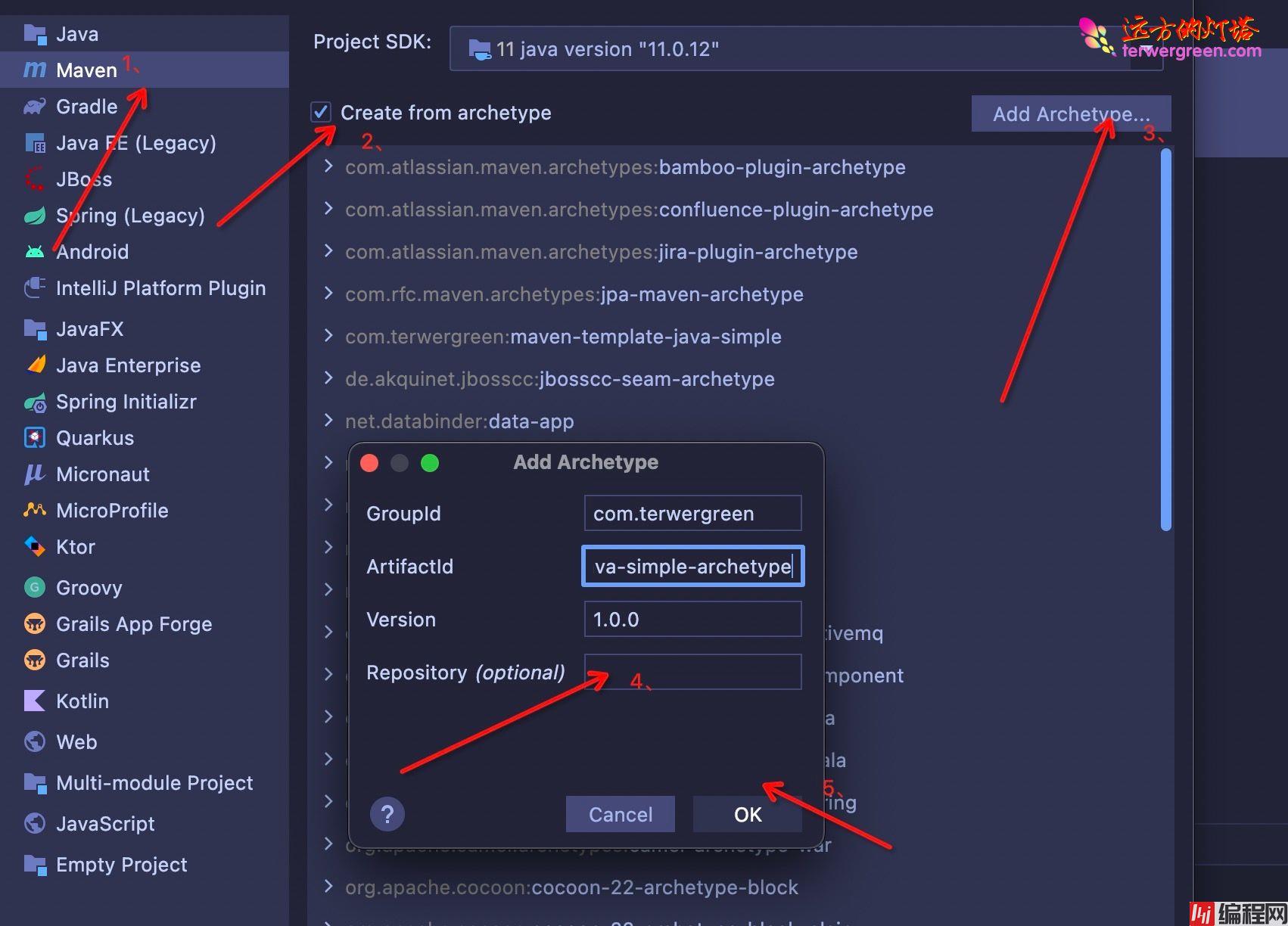
选中新创建的骨架,点击下一步创建新的Maven的项目如下,这是新建的测试项目:
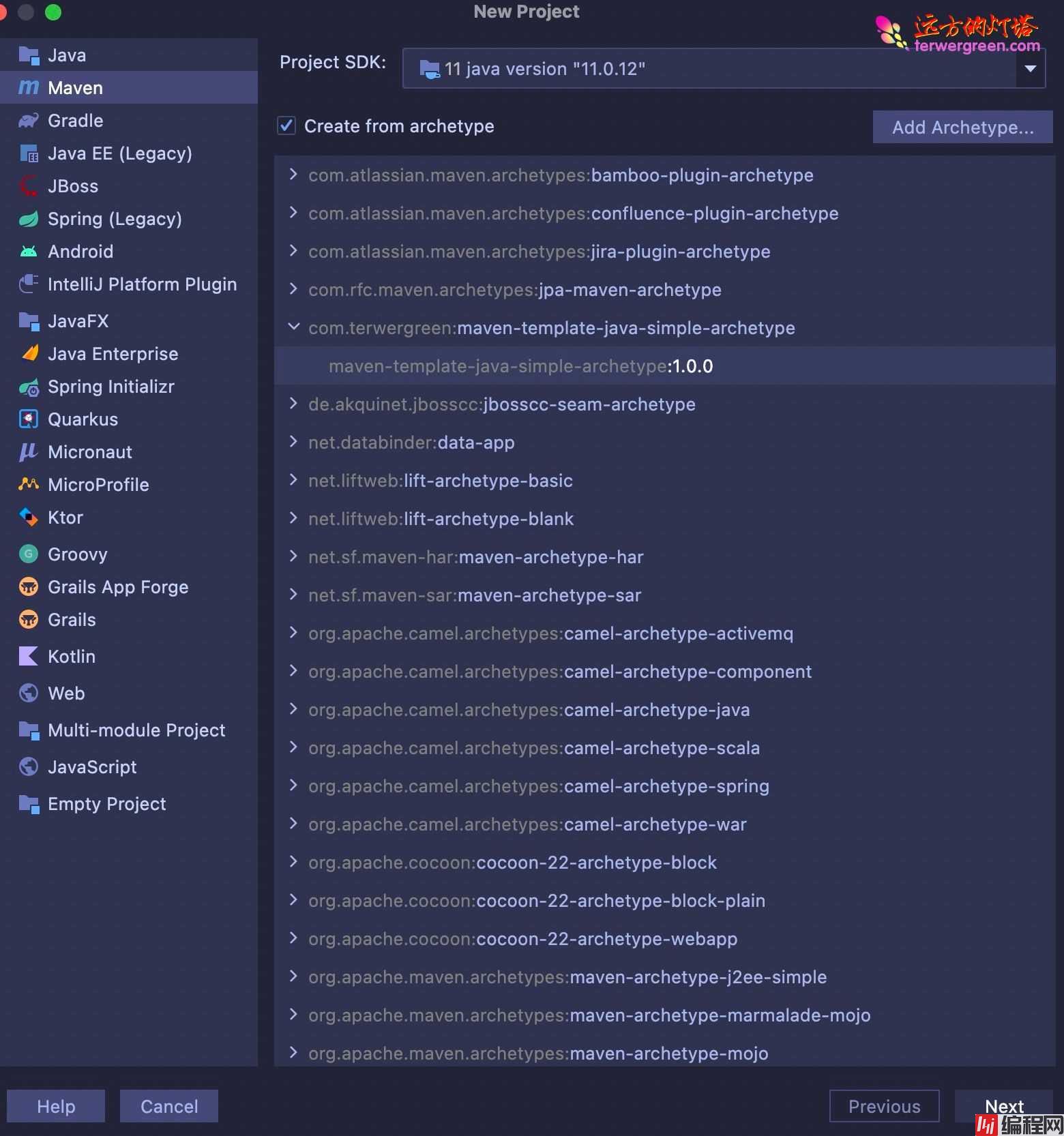
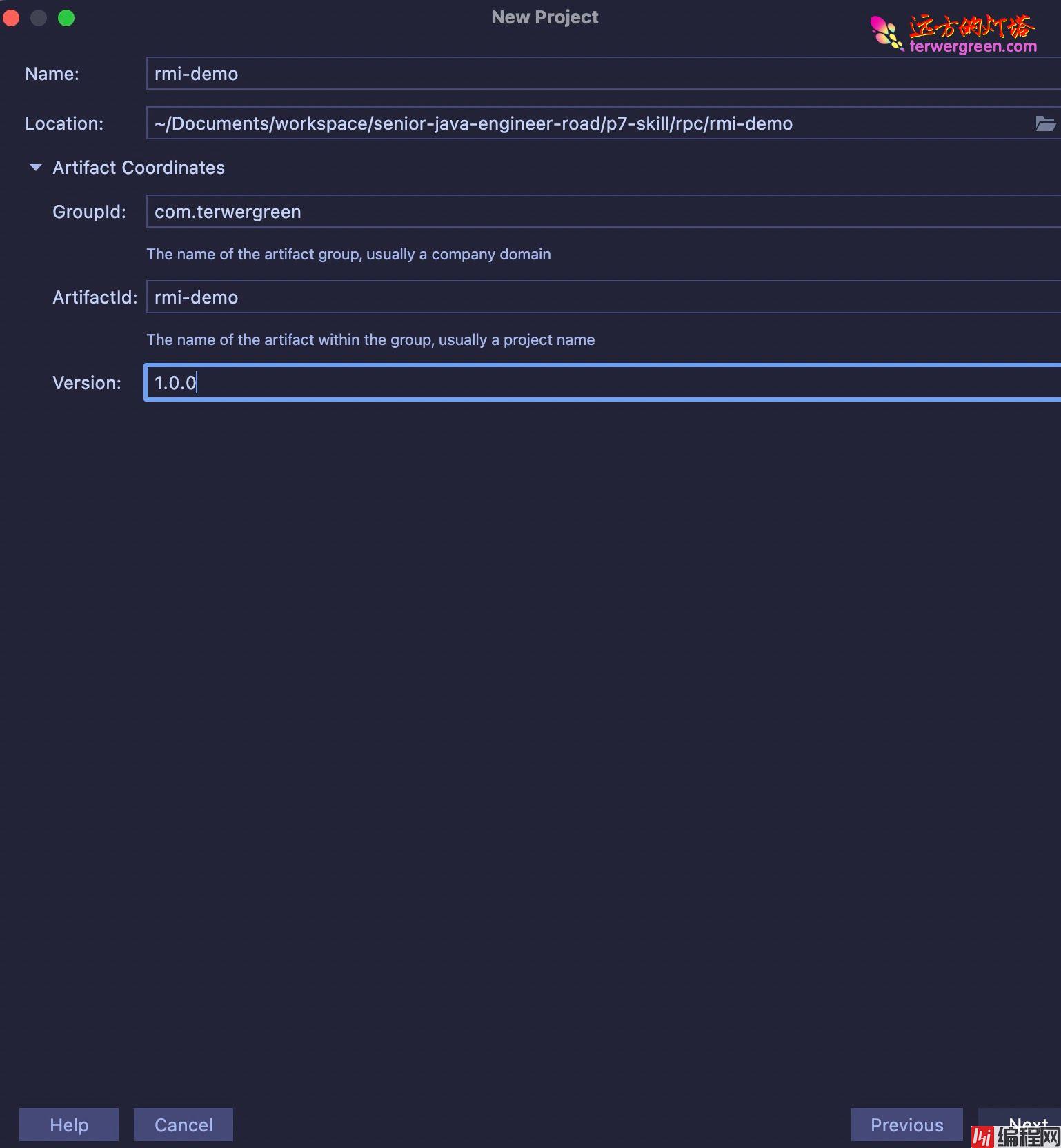
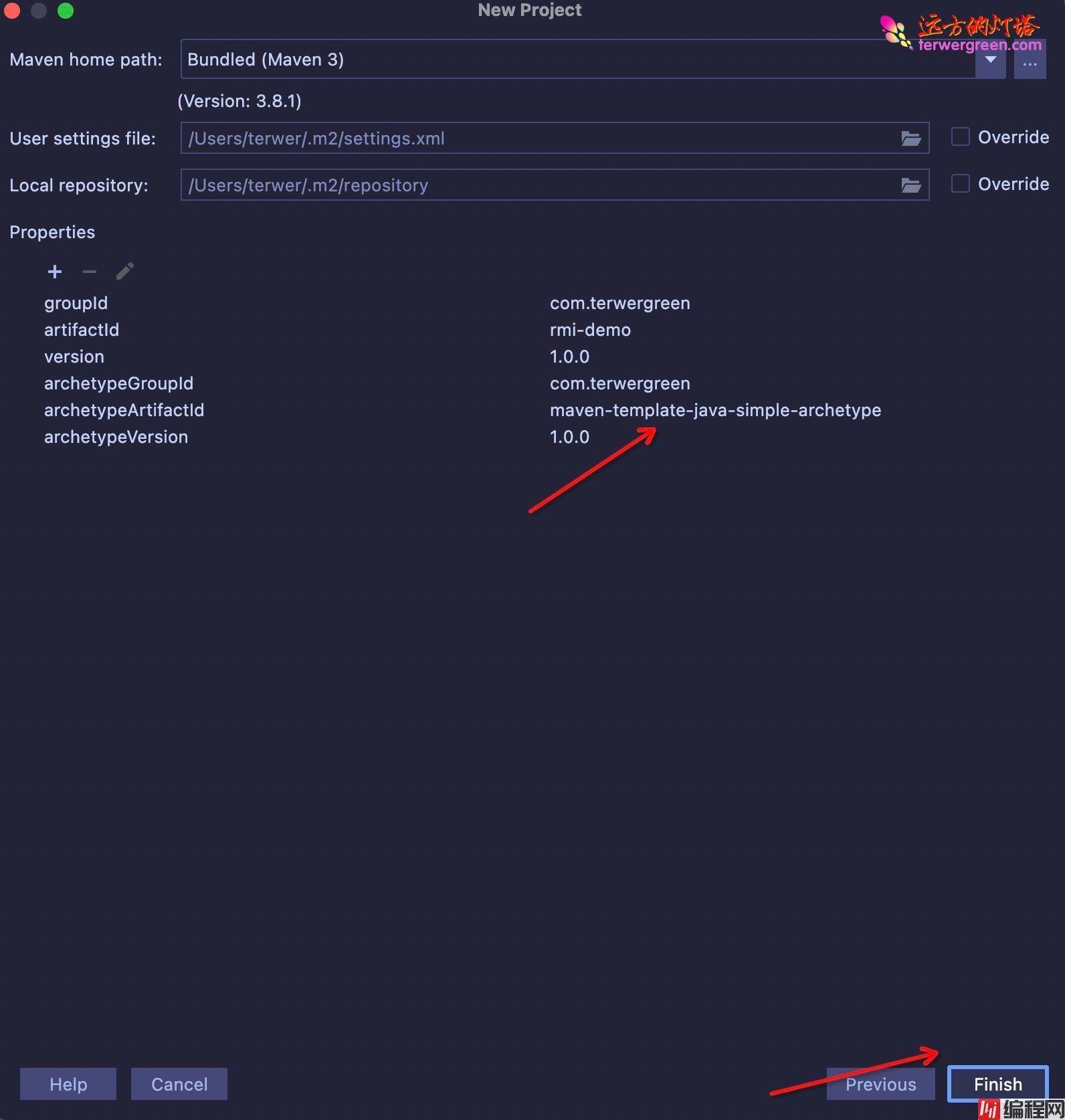
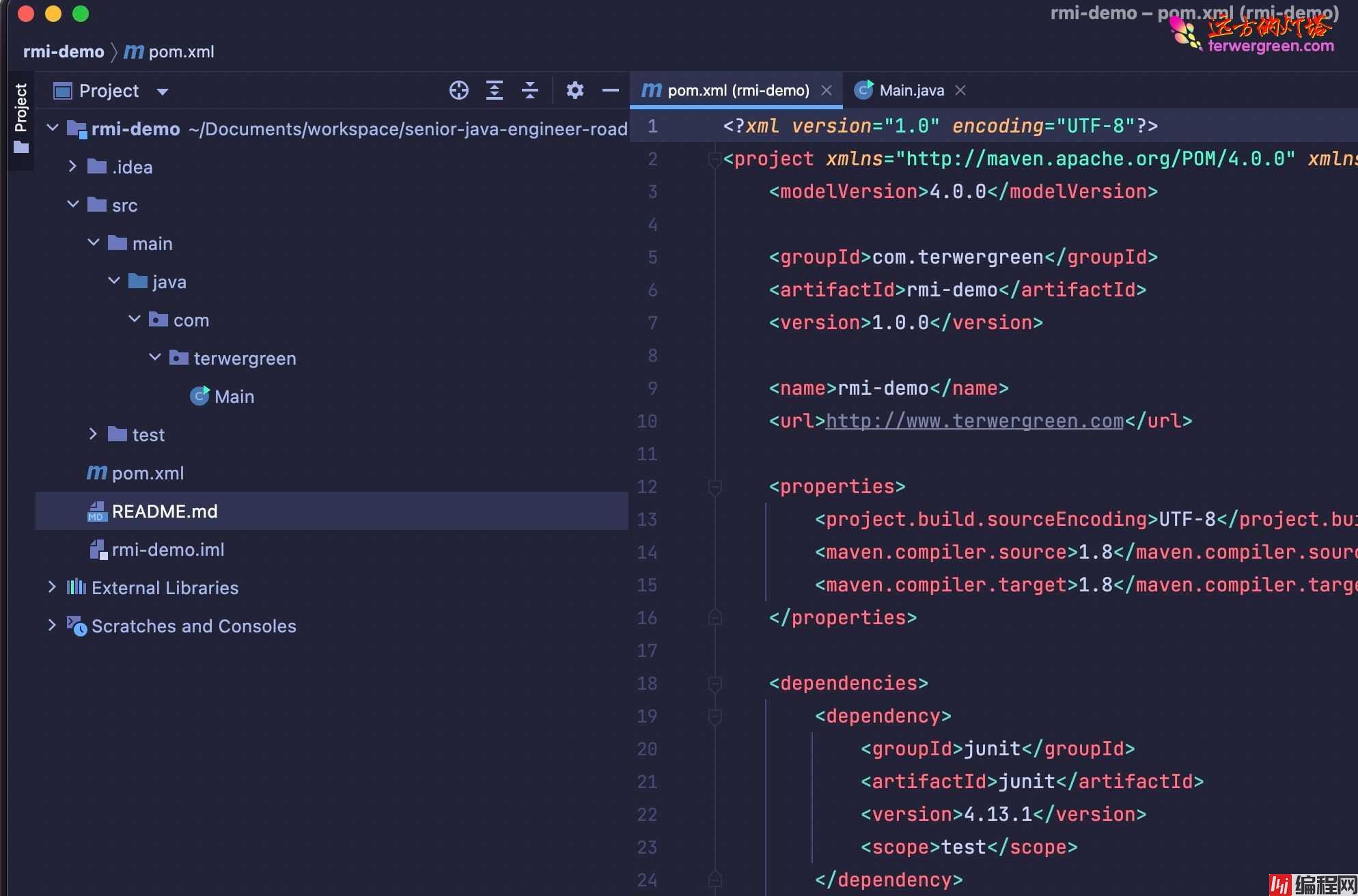
以后再创建类似的Maven的项目时,就可以快速新建的Maven项目而不用改来改去了。是不是很方便呢?
PS:删除自定义archetype
cd /Users/terwer/Library/Caches/JetBrains/IntelliJidea2021.3/Maven/Indices然后编辑 UserArchetypes.xml 文件即可。注意:修改文件之后需要重启IDEA。
到此这篇关于IDEA自定义Maven archetype的方法步骤的文章就介绍到这了,更多相关IDEA自定义Maven archetype内容请搜索编程网以前的文章或继续浏览下面的相关文章希望大家以后多多支持编程网!
--结束END--
本文标题: IDEA自定义Mavenarchetype的方法步骤
本文链接: https://lsjlt.com/news/142498.html(转载时请注明来源链接)
有问题或投稿请发送至: 邮箱/279061341@qq.com QQ/279061341
2024-03-01
2024-03-01
2024-03-01
2024-02-29
2024-02-29
2024-02-29
2024-02-29
2024-02-29
2024-02-29
2024-02-29
回答
回答
回答
回答
回答
回答
回答
回答
回答
回答
0