目录前言开始绘制圆点绘制手势路径组合9个圆点盘和手势路径手势密码组件的使用上传自定义组件到pub仓库后记前言 本篇记录的是使用Flutter完成手势密码的功能,大致效果如下图所示:
本篇记录的是使用Flutter完成手势密码的功能,大致效果如下图所示:
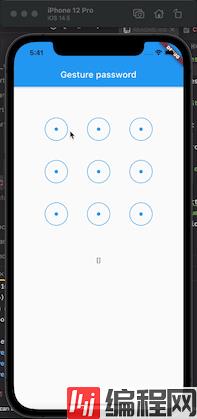
该手势密码的功能比较简单,下面会详细记录实现的过程,另外还会简单说明如何将该手势密码作为插件发布到pub仓库。
实现上面的手势密码并不难,大致可以拆分成如下几部分来完成:
我们使用面向对象的方式来处理9个圆点的绘制,每个圆点作为一个GesturePoint类,这个类要提供一个圆心坐标和半径才能画出圆形来,这里先放上这个类的源码:
// point.dart
import 'package:flutter/material.dart';
import 'dart:math';
// 手势密码盘上的圆点
class GesturePoint {
// 中心实心圆点的画笔
static final pointPainter = Paint()
..style = PaintingStyle.fill
..color = Colors.blue;
// 外层圆环的画笔
static final linePainter = Paint()
..style = PaintingStyle.stroke
..strokeWidth = 1.2
..color = Colors.blue;
// 圆点索引,0-9
final int index;
// 圆心坐标
final double centerX;
final double centerY;
// 中心实心圆点的半径
final double radius = 4;
// 外层空心的圆环半径
final double padding = 26;
GesturePoint(this.index, this.centerX, this.centerY);
// 绘制小圆点
void drawCircle(canvas canvas) {
// 绘制中心实心的圆点
canvas.drawOval(
Rect.fromCircle(center: Offset(centerX, centerY), radius: radius),
pointPainter);
// 绘制外层的圆环
canvas.drawOval(
Rect.fromCircle(center: Offset(centerX, centerY), radius: padding),
linePainter);
}
// 判断坐标是否在小圆内(padding为半径)
// 该方法用于在手指滑动时做判断,一旦坐标处于圆点内部,则认为选中该圆点
bool checkInside(double x, double y) {
var distance = sqrt(pow((x - centerX), 2) + pow((y - centerY), 2));
return distance <= padding;
}
// 提供比较方法,用于判断List中是否存在某个点
// 这个方法会在后面用到,当手势滑动到某个点时,如果之前滑动到过这个点,则这个点不能再被选中
@override
bool operator ==(Object other) {
if (other is GesturePoint) {
return this.index == other.index &&
this.centerX == other.centerX &&
this.centerY == other.centerY;
}
return false;
}
// 复写==方法时必须同时复写hashCode方法
@override
int get hashCode => super.hashCode;
}上面需要注意的是,GesturePoint类提供了一个drawCircle方法用于绘制自身,将会在后面的代码中用到。
有了圆点这个对象,我们还需要将9个圆点依次画在屏幕上,由于这9个圆点后续是不再更新的,所以使用一个StatelessWidget即可。(如果你需要做成手指滑动到某个圆点,该圆点变色的效果,则需要用StatefulWidget组件去更新状态。)
下面使用一个自定义的无状态组件去画这9个圆点,代码如下:
// panel.dart
import 'package:flutter/material.dart';
import 'package:flutter_gesture_passWord/point.dart';
// 9个圆点视图
class GestureDotsPanel extends StatelessWidget {
// 表示圆点盘的宽高
final double width, height;
// 装载9个圆点的集合,从外部传入
final List<GesturePoint> points;
// 构造方法
GestureDotsPanel(this.width, this.height, this.points);
@override
Widget build(BuildContext context) {
return Container(
width: width,
height: height,
child: CustomPaint(
painter: _PanelPainter(points),
),
);
}
}
// 自定义的Painter,用于从圆点集合中遍历所有圆点并依次画出
class _PanelPainter extends CustomPainter {
final List<GesturePoint> points;
_PanelPainter(this.points);
@override
void paint(Canvas canvas, Size size) {
if (points.isNotEmpty) {
for (var p in points) {
// 画出所有的圆点
p.drawCircle(canvas);
}
}
}
@override
bool shouldRepaint(covariant CustomPainter oldDelegate) => false; // 不让更新
}以上代码比较简单,就不做详细说明了,如果对Flutter绘图基础还不了解的同学,可以看看这里的介绍:《Flutter实战——自绘组件 (CustomPaint与Canvas) 》
之所以手势路径要单独拿出来绘制,没有跟上面的9个小圆点盘放一起,是因为我们的圆点盘是不更新的,而手势路径需要在手指的每一次滑动中更新,所以单独将手势路径作为一个组件。显然这个组件是一个有状态的组件,需要继承StatefulWidget来实现。
在开始编码前,我们需要分析手势滑动的流程:
梳理了上面的手势密码绘制流程后,我们还需要了解Flutter处理手势的一些api,本例子中主要使用的GestureDetector,这是Flutter官方对移动端手势封装的一个Widget,使用起来非常方便,如果有不太了解的同学,可以参考这里——《Flutter实战——手势识别》
下面放上绘制手势密码路径的所有代码:
// path.dart
import 'package:flutter/material.dart';
import 'package:flutter_gesture_password/gesture_view.dart';
import 'package:flutter_gesture_password/point.dart';
// 手势密码路径视图
class GesturePathView extends StatefulWidget {
// 手势密码路径视图的宽高,需要跟圆点视图保持一致,由构造方法传入
final double width;
final double height;
// 手势密码中的9个点,由构造方法传入
final List<GesturePoint> points;
// 手势密码监听器,用于在手指抬起时触发,其定义为:typedef OnGestureCompleteListener = void Function(List<int>);
final OnGestureCompleteListener listener;
// 构造方法
GesturePathView(this.width, this.height, this.points, this.listener);
@override
State<StatefulWidget> createState() => _GesturePathViewState();
}
class _GesturePathViewState extends State<GesturePathView> {
// 记录手指按下或者滑动过程中,经过的最后一个点
GesturePoint? lastPoint;
// 记录手指滑动时的坐标
Offset? movePos;
// 记录手指滑动过程中所有经过的点
List<GesturePoint> pathPoints = [];
@override
Widget build(BuildContext context) {
return GestureDetector(
child: CustomPaint(
size: Size(widget.width, widget.height), // 指定组件大小
painter: _PathPainter(movePos, pathPoints), // 指定组件的绘制者,当movePos或者pathPoints更新时,整个组件也需要更新
),
onPanDown: _onPanDown, // 手指按下
onPanUpdate: _onPanUpdate, // 手指滑动
onPanEnd: _onPanEnd, // 手指抬起
);
}
// 手指按下
_onPanDown(DragDownDetails e) {
// 判断按下的坐标是否在某个点上
// 注意:e.localPosition表示的坐标为相对整个组件的坐标
// e.globalPosition表示的坐标为相对整个屏幕的坐标
final x = e.localPosition.dx;
final y = e.localPosition.dy;
// 判断是否按在某个点上
for (var p in widget.points) {
if (p.checkInside(x, y)) {
lastPoint = p;
}
}
// 重置pathPoints
pathPoints.clear();
}
// 手指滑动
_onPanUpdate(DragUpdateDetails e) {
// 如果手指按下时不在某个圆点上,则不处理滑动事件
if (lastPoint == null) {
return;
}
// 滑动时如果在某个圆点上,则将该圆点加入路径中
final x = e.localPosition.dx;
final y = e.localPosition.dy;
// passPoint代表手指滑动时是否经过某个点,可为空
GesturePoint? passPoint;
for (var p in widget.points) {
// 如果手指滑动经过某个点,且这个点之前没有经过,则记录下这个点
if (p.checkInside(x, y) && !pathPoints.contains(p)) {
passPoint = p;
break;
}
}
setState(() {
// 如果经过点部为空,则需要刷新lastPoint和pathPoints,触发整个组件的更新
if (passPoint != null) {
lastPoint = passPoint;
pathPoints.add(passPoint);
}
// 更新movePos的值
movePos = Offset(x, y);
});
}
// 手指抬起
_onPanEnd(DragEndDetails e) {
setState(() {
// 将movePos设置为空,防止画出最后一个点到手指抬起时的坐标间的直线
movePos = null;
});
// 调用Listener,返回手势经过的所有点
List<int> arr = [];
if (pathPoints.isNotEmpty) {
for (var value in pathPoints) {
arr.add(value.index);
}
}
widget.listener(arr);
}
}
// 绘制手势路径
class _PathPainter extends CustomPainter {
// 手指当前的坐标
final Offset? movePos;
// 手指经过点集合
final List<GesturePoint> pathPoints;
// 路径画笔
final pathPainter = Paint()
..style = PaintingStyle.stroke
..strokeWidth = 6
..strokeCap = StrokeCap.round
..color = Colors.blue;
_PathPainter(this.movePos, this.pathPoints);
@override
void paint(Canvas canvas, Size size) {
_drawPassPath(canvas);
_drawRTPath(canvas);
}
// 绘制手指一动过程中,经过的所有点之间的直线
_drawPassPath(Canvas canvas) {
if (pathPoints.length <= 1) {
return;
}
for (int i = 0; i < pathPoints.length - 1; i++) {
var start = pathPoints[i];
var end = pathPoints[i + 1];
canvas.drawLine(Offset(start.centerX, start.centerY),
Offset(end.centerX, end.centerY), pathPainter);
}
}
// 绘制实时的,最后一个经过点和当前手指坐标间的直线
_drawRTPath(Canvas canvas) {
if (pathPoints.isNotEmpty && movePos != null) {
var lastPoint = pathPoints.last;
canvas.drawLine(Offset(lastPoint.centerX, lastPoint.centerY), movePos!, pathPainter);
}
}
@override
bool shouldRepaint(covariant CustomPainter oldDelegate) => true;
}组合这两个组件需要用到Stack组件,代码比较简单,直接上代码了:
import 'package:flutter/material.dart';
import 'package:flutter_gesture_password/path.dart';
import 'package:flutter_gesture_password/point.dart';
import 'package:flutter_gesture_password/panel.dart';
// 定义手势密码回调监听器
typedef OnGestureCompleteListener = void Function(List<int>);
class GestureView extends StatefulWidget {
final double width, height;
final OnGestureCompleteListener listener;
GestureView({required this.width, required this.height, required this.listener});
@override
State<StatefulWidget> createState() => _GestureViewState();
}
class _GestureViewState extends State<GestureView> {
List<GesturePoint> _points = [];
@override
void initState() {
super.initState();
// 计算9个圆点的位置坐标
double deltaW = widget.width / 4;
double deltaH = widget.height / 4;
for (int row = 0; row < 3; row++) {
for (int col = 0; col < 3; col++) {
int index = row * 3 + col;
var p = GesturePoint(index, (col + 1) * deltaW, (row + 1) * deltaH);
_points.add(p);
}
}
}
@override
Widget build(BuildContext context) {
return Stack(
children: [
GestureDotsPanel(widget.width, widget.height, _points),
GesturePathView(widget.width, widget.height, _points, widget.listener)
],
);
}
}到这里,手势密码就开发完成了,使用起来也非常简单,本文开篇的预览图使用的如下代码:
import 'package:flutter/material.dart';
import 'package:flutter_gesture_password/gesture_view.dart';
void main() {
runApp(MyApp());
}
class MyApp extends StatelessWidget {
@override
Widget build(BuildContext context) {
return MaterialApp(
title: 'Gesture password',
home: _Home(),
);
}
}
class _Home extends StatefulWidget {
@override
State<StatefulWidget> createState() => _HomeState();
}
class _HomeState extends State<_Home> {
List<int>? pathArr;
@override
Widget build(BuildContext context) {
final screenWidth = MediaQuery.of(context).size.width;
return Scaffold(
appBar: AppBar(
title: Text('Gesture password'),
),
body: Column(
children: [
GestureView(
width: screenWidth,
height: screenWidth,
listener: (arr) {
setState(() {
pathArr = arr;
});
},
),
Text("${pathArr == null ? '' : pathArr}")
],
),
);
}
}上传自定义组件到Pub仓库的流程不算很复杂,这里先放上官方文档:https://dart.cn/tools/pub/publishing
下面整理发布插件到pub仓库的主要步骤:
(这一步非必须但是建议)在GitHub上新建一个项目,并将我们写的代码push到该仓库。(后面配置homepage时可以直接使用gitHub仓库地址)
在项目根目录下创建README.md文件,在其中编写对于项目的一些介绍,以及你编写的插件的用法
在项目根目录下创建CHANGELOG.md文件,记录每个不同版本更新了什么
在项目根目录下新建一个LICENSE文件,表明该插件使用什么开源协议
修改项目中的pubspec.yaml文件,主要修改点有:
homepage: 「填写项目主页地址,这里可以直接用github仓库地址」
publish_to: 'Https://pub.dev' # 这个配置表示要把插件发布到哪里
version: 0.0.2 # 插件版本,每次更新记得修改这个version
在项目根目录下执行dart pub publish,首次执行会出现如下提示:
Package has 2 warnings.. Do you want to publish xxx 0.0.1 (y/N)? y
Pub needs your authorization to upload packages on your behalf.
In a WEB browser, Go to https://accounts.google.com/o/oauth2/auth?access_type=offline&approval_prompt=force&response_type=code&client_id=8183068855108-8grd2eg9tjq9f38os6f1urbcvsq39u8n.apps.googleusercontent.com&redirect_uri=http%3A%2F%2Flocalhost%3A55486&code_challenge=V1-sGCrLkXljXXpOyJdqf8BJfRzBcUQaH9G1m329_M&code_challenge_method=S2536&scope=openid+https%3A%2F%2Fwww.googleapis.com%2Fauth%2Fuserinfo.email
Then click "Allow access".Waiting for your authorization...
点击上面的链接会打开浏览器,授权即可。授权通过后,控制台会提示上传完成等信息。
本篇记录的Flutter手势密码已经上传到pub仓库,地址为:https://pub.dev/packages/flutter_gesture_password
该项目的源码已托管至GitHub:https://github.com/yubo725/flutter-gesture-password
手势密码的最基本的实现方式就是上面的过程了,在本例中我并未做过多的封装,也没有提供更多的配置项比如手势密码圆点颜色,路径线条颜色、粗细等等,这些大家可以根据自己的项目,自行拷贝代码并做相应修改。另外,手势密码的保存与校验不在本篇记录范围内,大家可以根据最终的整型数组来做一些加密之类并保存到本地,在校验密码时,做字符串匹配即可。
到此这篇关于Flutter手势密码的实现示例(附demo)的文章就介绍到这了,更多相关Flutter手势密码内容请搜索编程网以前的文章或继续浏览下面的相关文章希望大家以后多多支持编程网!
--结束END--
本文标题: Flutter手势密码的实现示例(附demo)
本文链接: https://lsjlt.com/news/132778.html(转载时请注明来源链接)
有问题或投稿请发送至: 邮箱/279061341@qq.com QQ/279061341
2024-01-21
2023-10-28
2023-10-28
2023-10-27
2023-10-27
2023-10-27
2023-10-27
回答
回答
回答
回答
回答
回答
回答
回答
回答
回答
0