Python 官方文档:入门教程 => 点击学习
目录一、单个文件打包1.1 简单打包1.2 带图标打包二、项目多文件打包三、打包后文件太大一、单个文件打包 1.1 简单打包 例如现在有一个main.py文件内容如下 impor
例如现在有一个main.py文件内容如下
import os
print("hello world")
os.system("pause")运行结果如图

现在用一下命令打包成一个可执行文件pyinstaller -F main.py
再同级目录下生成一个dist文件夹里面就会生成一个可执行文件,双击就可以执行
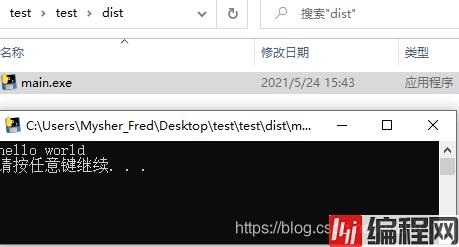
有的时候为了美观,可以给可执行文件加一个图标,这时用这个命令pyinstaller -F main.py-i filename.ico
打包完成后把这个ico文件复制到dst和可执行文件一起就可以了
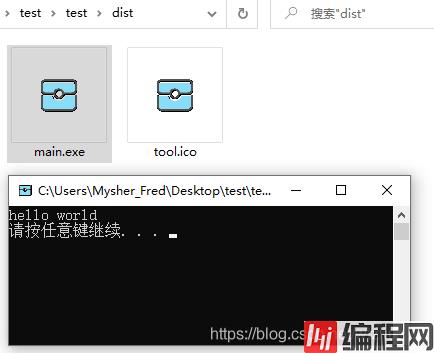
上面只是一些简单的demo打包成可执行文件的简单方式,大多数时候需要打包的都是多个文件的项目,这个时候就会复杂一些,主要使用一下命令进行pyinstaller -D main.py -p other1.py -p other2.py [-w] -i flie.ico
对部分命令解释:
| 命令 | 作用 |
| -F | 打包成一个exe文件,就是不管原文件时多少个最终生成只是一个exe可执行文件,这种方式再大型项目中不适用,打开程序太慢 |
| -D | 以依赖的方式打包,类似于平时安装工具的方式,会有一对的库文件,一般项目建议这种方式 |
| -p | 主文件以外其他用到的python文件 |
| -w | 运行程序的时候不显示终端。如果不加的话就是做了UI界面,运行的时候也会跳出终端,这个视情况决定 |
| -i | 加载图标文件 |
这是部分用到的命令的解释,还有其他命令可以上官网查看文档查询。
例程如下:
有个项目有4个Python文件运行主程序效果如图
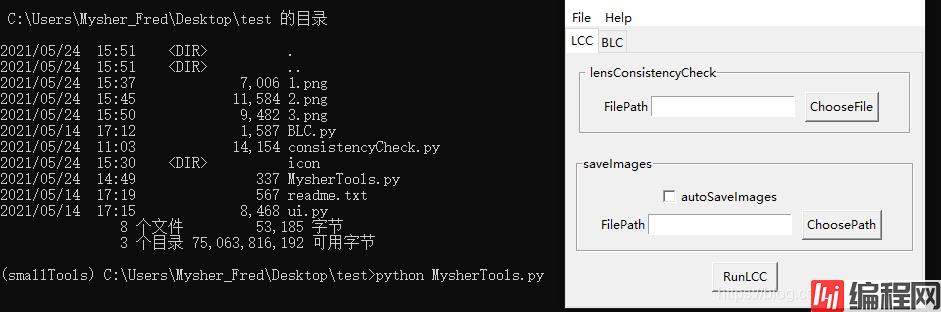
用此命令打包pyinstaller -D MysherTools.py -p BLC.py -p consistencyCheck.py -p ui.py -w -i .\inco\tool.ico
生成如图所示的文件
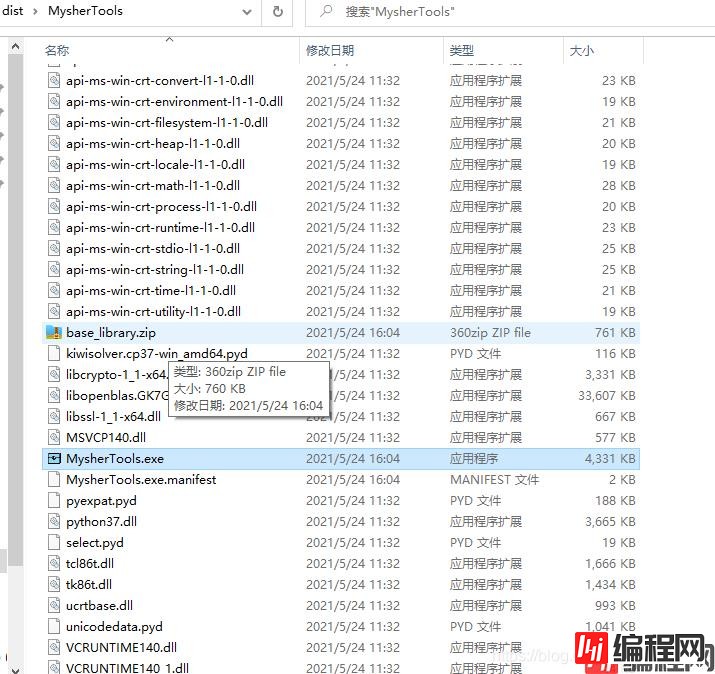
双击运行exe可执行文件效果如图

一般出现如上的提示,都是用到的静态文件没有放在指定路径下,因为打包的时候ico文件是放在icon目录下,所以需要将这个目录拷贝到可执行文件的路径下。放到指定位置后运行正常如图

注意:文件用到的静态文件一定要保证路径正常,不然运行会出错。
一般如果直接这么打包会导致打包后的文件特别大,这时候就需要创建一个虚拟环境,只安装项目需要的库文件,然后再打包,这样就会小很多,因为python环境下没用到的库也被打包进去导致体积太大。
到此这篇关于教你使用pyinstaller打包Python教程的文章就介绍到这了,更多相关pyinstaller打包Python内容请搜索编程网以前的文章或继续浏览下面的相关文章希望大家以后多多支持编程网!
--结束END--
本文标题: 教你使用pyinstaller打包Python教程
本文链接: https://lsjlt.com/news/126988.html(转载时请注明来源链接)
有问题或投稿请发送至: 邮箱/279061341@qq.com QQ/279061341
2024-03-01
2024-03-01
2024-03-01
2024-02-29
2024-02-29
2024-02-29
2024-02-29
2024-02-29
2024-02-29
2024-02-29
回答
回答
回答
回答
回答
回答
回答
回答
回答
回答
0