Python 官方文档:入门教程 => 点击学习
目录1. 如何安装?2. 入门示例2. markdown 文本3. 数据图表支持3.1 图表组件3.2 监控组件3.3 原生图表组件3.4 外部图表组件4. 用户操作支持5. 多媒体
前言:
今天要介绍这个神器,可以说是 pyWEBio 的 Plus + Pro + Max 版,原谅我的词穷,但它真的非常的强~
正常在学习一个新框架之前, 肯定要先调研下这个框架究竟能做些什么事吧?
但对于 streamlit 来说,请你相信我,这是一个你可以无脑去学习的框架,我之所以这么说,是因为我相信终有一天,你一定能用得上它。
Streamlit 是一个用于机器学习、数据可视化的 python 框架,它能几行代码就构建出一个精美的在线 app 应用。
它能做什么,取决于你想干什么?
streamlit 的功能强大,要学习的函数虽然多,但非常容易上手,学习成本却远比 前端+flask 来得低得低。接下来,我会一一介绍。
和安装其他包一样,安装 streamlit 非常简单,一条命令即可
➜ pip install streamlit 考虑到 streamlit 会附带安装比较多的工具依赖包,为了不污染当前的主要环境,我使用 venv 新建一个虚拟环境。
➜ python3 -m venv .然后使用如下命令进入该虚拟环境
➜ source ./venv/bin/activate接下来,再安装 streamlit ,命令在上边。
安装的包比较多(数了下竟然接近 92 个?),过程也会很久,需要点耐心
➜ pip list | wc -l
92在安装过程中,可能会遇到一些问题,但也不一定,这取决于你的机器,如遇到问题请自行借助搜索引擎解决。
Streamlit 提供了一些入门示例,执行如下命令即可
➜ streamlit hello执行后 streamlit 会自动打开浏览器加载一个本地页面 Http://localhost:8501/
这里面有很多的 demo,你可以看一下,这些 Demo 还有对应的配套代码

这些代码直接拷贝保存,就可以在本地直接通过如下命令直接运行
➜ streamlit run st-demo.py导入 streamlit 后,就可以直接使用 st.markdown() 初始化,调用不同的方法,就可以往文档对象中填入内容
如下我自己写的一个小 Demo,供参考
import streamlit as st
# markdown
st.markdown('Streamlit Demo')
# 设置网页标题
st.title('一个傻瓜式构建可视化 web的 Python 神器 -- streamlit')
# 展示一级标题
st.header('1. 安装')
st.text('和安装其他包一样,安装 streamlit 非常简单,一条命令即可')
code1 = '''pip3 install streamlit'''
st.code(code1, language='bash')
# 展示一级标题
st.header('2. 使用')
# 展示二级标题
st.subheader('2.1 生成 Markdown 文档')
# 纯文本
st.text('导入 streamlit 后,就可以直接使用 st.markdown() 初始化')
# 展示代码,有高亮效果
code2 = '''import streamlit as st
st.markdown('Streamlit Demo')'''
st.code(code2, language='python')Streamlit 运行的方式 与普通的脚本 有所不同,应该使用 streamlit run st-demo.py
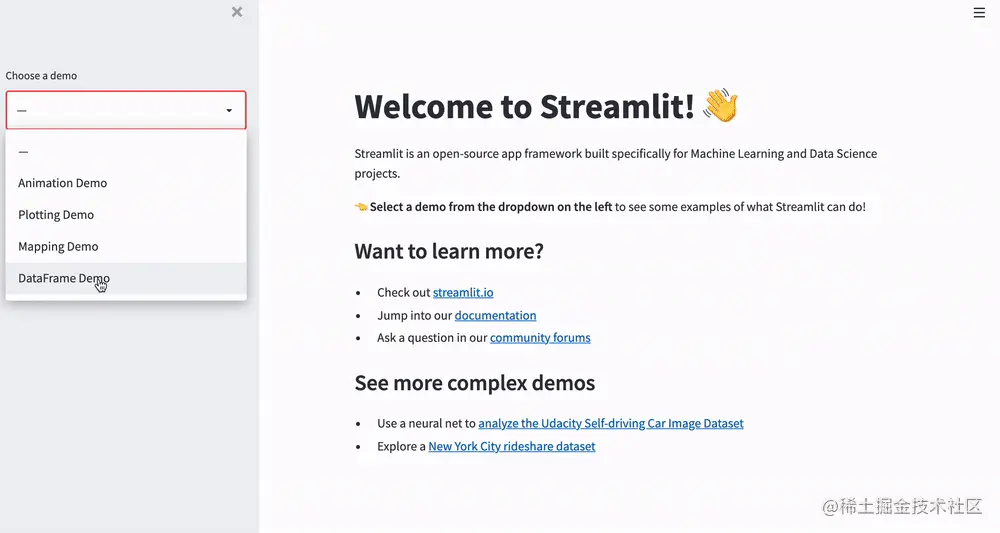
运行后就会自动打开浏览器加载这个页面,如果没有自动打开,也可以手动拷贝上图中的链接打开访问。
是不是有点那个味了?就这,还只是开胃菜~
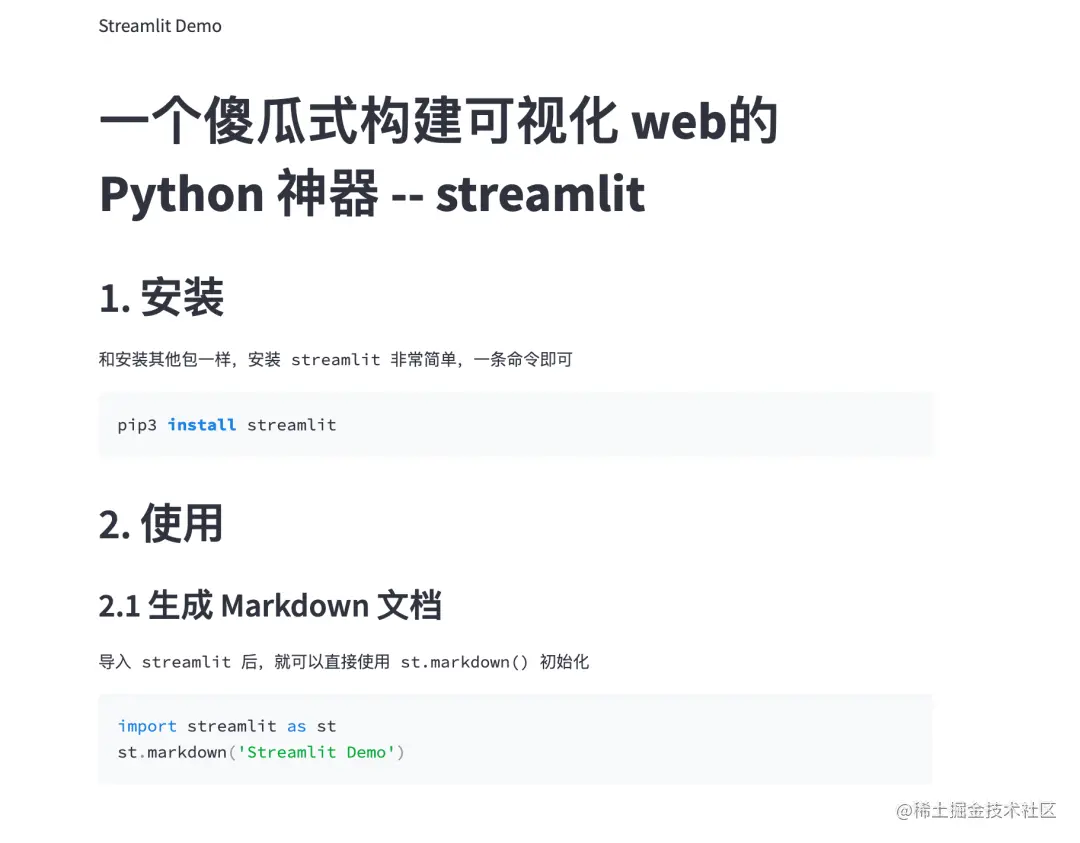
关于数据的展示,streamlit 由两个组件进行支持
Table 的示例:
df = pd.DataFrame(
np.random.randn(10, 5),
columns=('第%d列' % (i+1) for i in range(5))
)
st.table(df)效果如下:
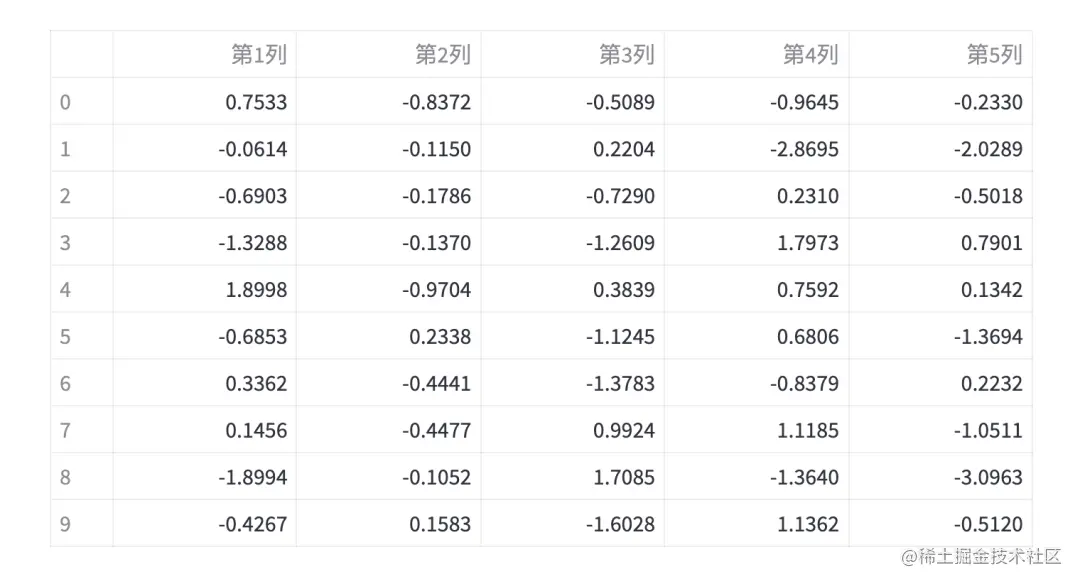
Datafram 的示例:
df = pd.DataFrame(
np.random.randn(10, 5),
columns=('第%d列' % (i+1) for i in range(5))
)
st.dataframe(df.style.highlight_max(axis=0))效果如下,可以看到在图示外,有个向下的小箭头,你点一下,就会进行排序,除此之外,你还能看到我对最大值进行了高亮显示,原因是我传入的参数是 df.style.highlight_max(axis=0)

其实还有 n 多种样式,比如:
这些你都可以在源代码中找到示例
在采集到一些监控数据后,若你需要做一个监控面板, streamlit 也为你提供的 metric 组件
如下代码创建 三个指标,并且填入对应的数据
col1, col2, col3 = st.columns(3)
col1.metric("Temperature", "70 °F", "1.2 °F")
col2.metric("Wind", "9 mph", "-8%")
col3.metric("Humidity", "86%", "4%")刷新页面,就能看到下面的效果:
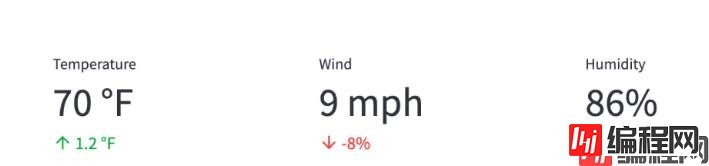
Streamlit 原生支持多种图表:
下面一一展示
折线图
chart_data = pd.DataFrame(
np.random.randn(20, 3),
columns=['a', 'b', 'c'])
st.line_chart(chart_data)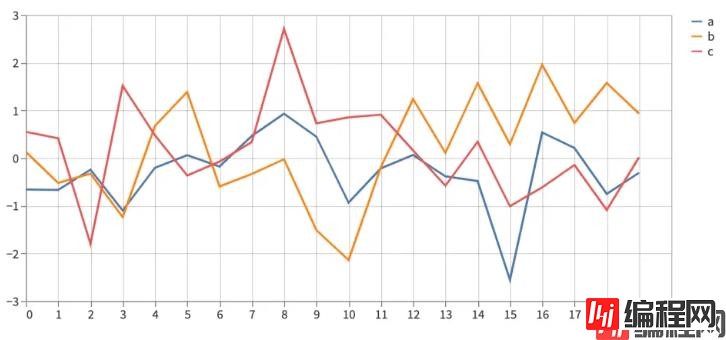
面积图
chart_data = pd.DataFrame(
np.random.randn(20, 3),
columns = ['a', 'b', 'c'])
st.area_chart(chart_data)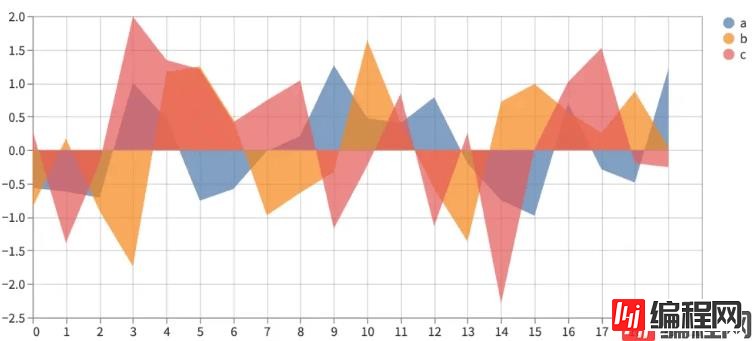
柱状图
chart_data = pd.DataFrame(
np.random.randn(50, 3),
columns = ["a", "b", "c"])
st.bar_chart(chart_data)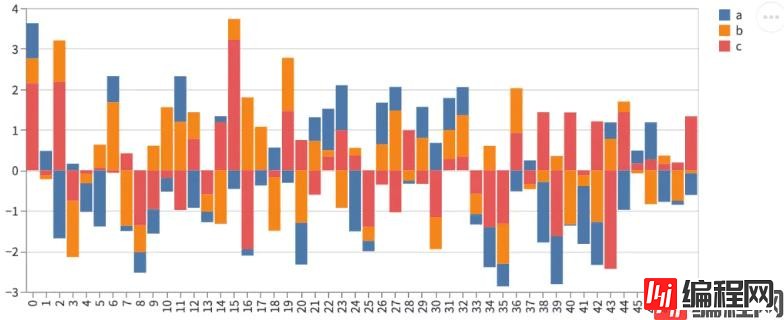
地图
df = pd.DataFrame(
np.random.randn(1000, 2) / [50, 50] + [37.76, -122.4],
columns=['lat', 'lon']
)
st.map(df)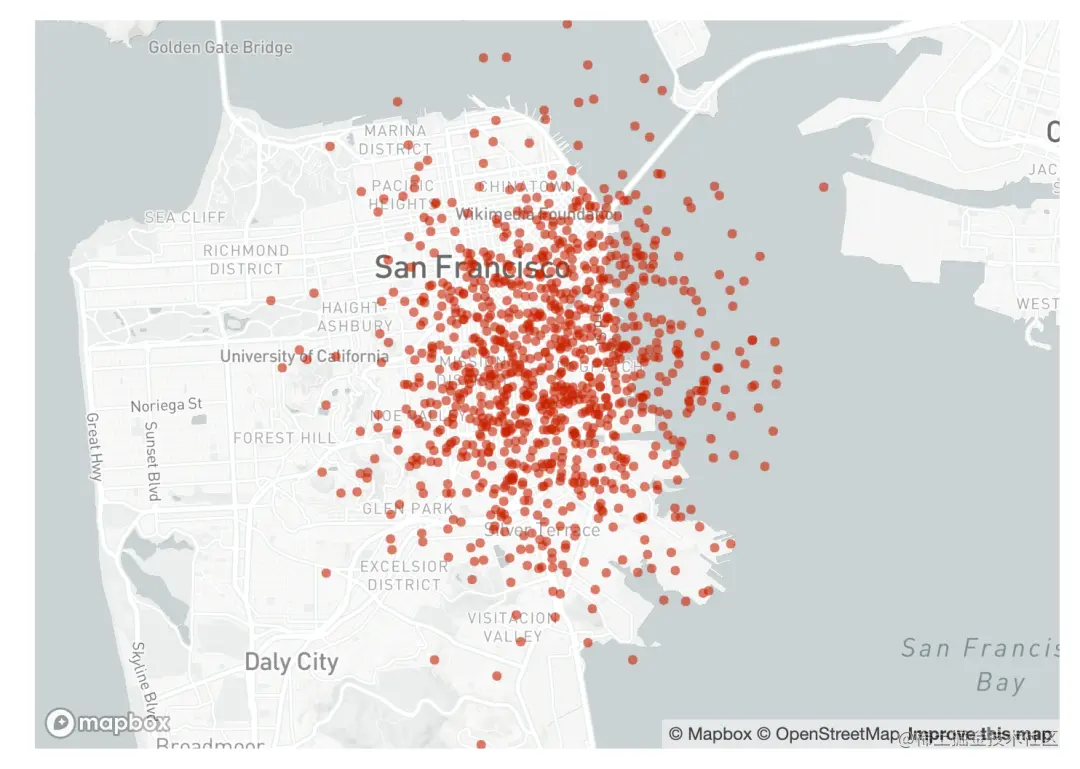
Streamlit 的一些原生图表组件,虽然做到了傻瓜式,但仅能输入数据、高度和宽度,如果你想更漂亮的图表,就像 matplotlib.pyplot、Altair、vega-lite、Plotly、Bokeh、PyDeck、Graphviz 那样,streamlit 也提供了支持:
对于这部分,熟悉的同学自行尝试了,这里不再演示。
前面 streamlit 都只是展示文本和数据,如果仅是如此,那 streamlit 也就 just so so
对于那些不会前端,并且平时有需要写一些简单的页面的人说,能写一些交互界面才是硬需求。
庆幸的是,你平时在网页上、app 上能看到的交互组件,Streamlit 几乎都能支持。。
这些内容非常多,也比较简单,一个一个举例也没必要,大家直接去看 streamlit 源码里的注释即可。
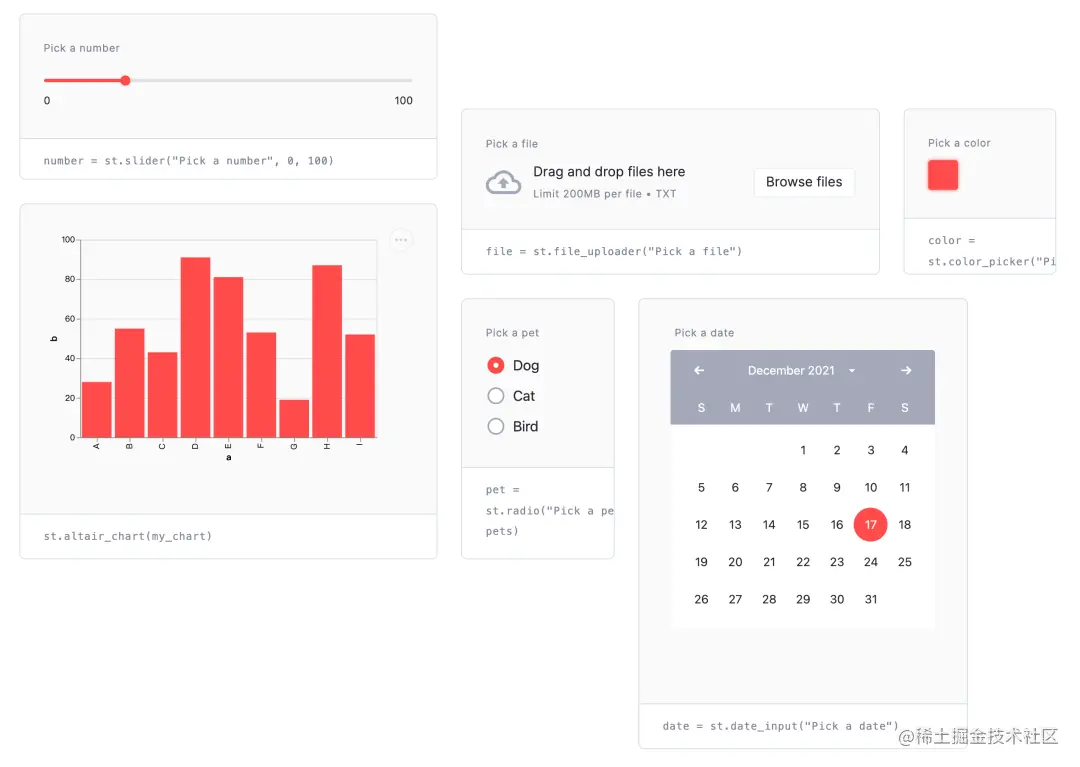
想要在页面上播放图片、音频和视频,可以使用 streamlit 的这三个组件:
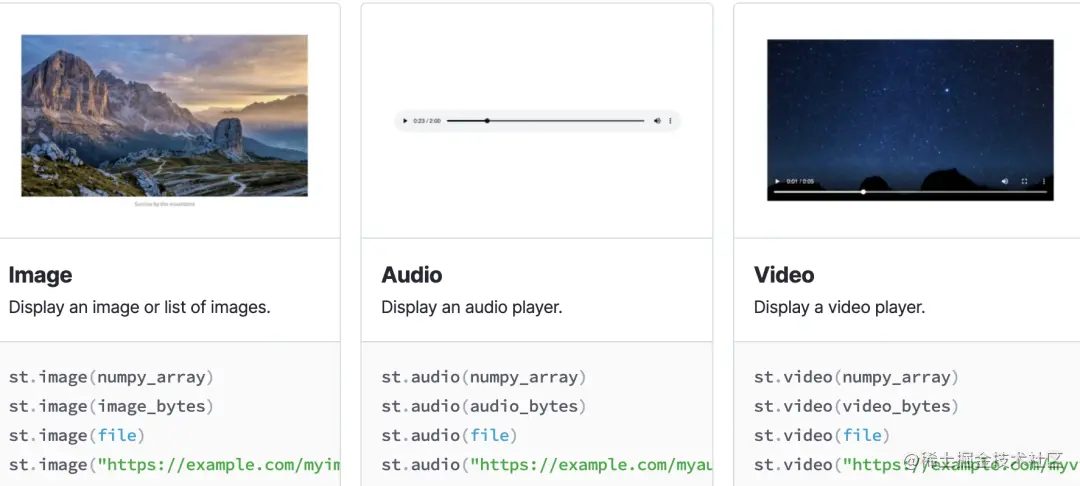
状态组件用来向用户展示当前程序的运行状态,包括:
效果如下:
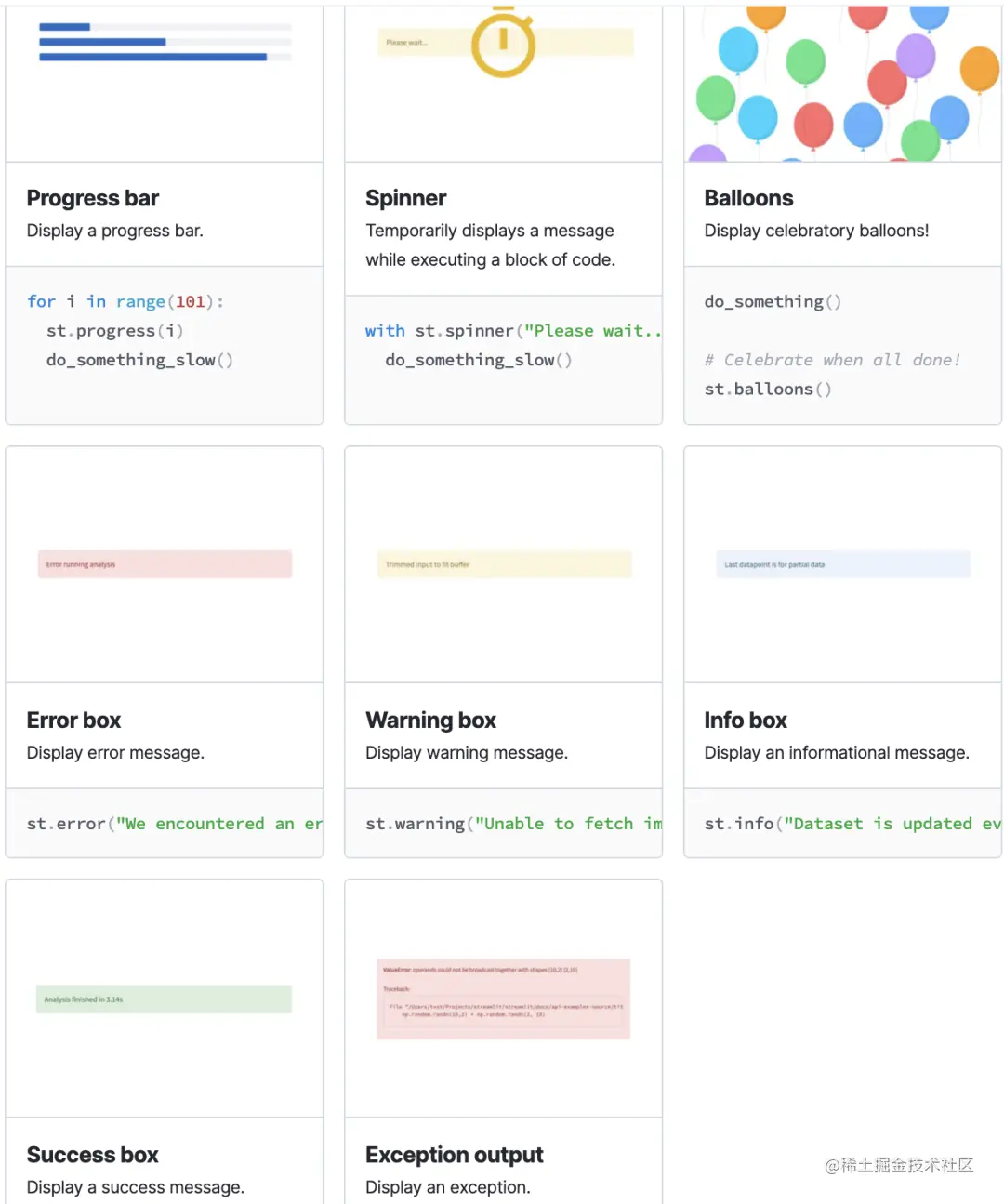
Streamlit 是自上而下渲染的,组件在页面上的排列顺序与代码的执行顺序一致。
一个精美的 web app ,只有上下单栏式的布局肯定是不够的。
实际上 streamlit 还提供了多种多样的布局:
st.sidebar:侧边栏
侧边栏可以做一些用户操作控件

Streamlit 是自上而下逐步渲染出来的,若你的应用场景需要对渲染做一些控制,streamlit 也有提供对应的方法
当用户在页面上做一些操作的时候,比如输入数据,都会触发整个 streamlit 应用代码的重新执行,如果其中有读取外部数据的步骤(数 GB 的数据),那这种性能损耗是非常可怕的。
但 streamlit 提供了一个缓存装饰器,当要重新执行代码渲染页面的时候,就会先去缓存里查一下,如果代码或者数据没有发生变化,就直接调用缓存的结果即可。
使用方法也简单,在需要缓存的函数加上 @st.cache 装饰器即可。
DATE_COLUMN = 'date/time'
DATA_URL = ('https://s3-us-west-2.amazonaws.com/'
'streamlit-demo-data/uber-raw-data-sep14.csv.gz')
@st.cache
def load_data(nrows):
data = pd.read_csv(DATA_URL, nrows=nrows)
lowercase = lambda x: str(x).lower()
data.rename(lowercase, axis='columns', inplace=True)
data[DATE_COLUMN] = pd.to_datetime(data[DATE_COLUMN])
return data在本地编写的 streamlit 应用,运行起来后只能在本地访问。如果需要让别人也能访问这个应用,那你需要有一台服务器,这样才能通过公网ip进行访问如果你需要服务器,可以点 这个链接 领个卷有优惠。另外,还有一个选择,就是使用 Heroku 部署你的应用。Heroku是一个支持多种编程语言的云平台即服务,你只要注册一个帐号(听说网易和 QQ 邮箱不行,我使用的 Gmail 注册的)

然后创建自己的 app
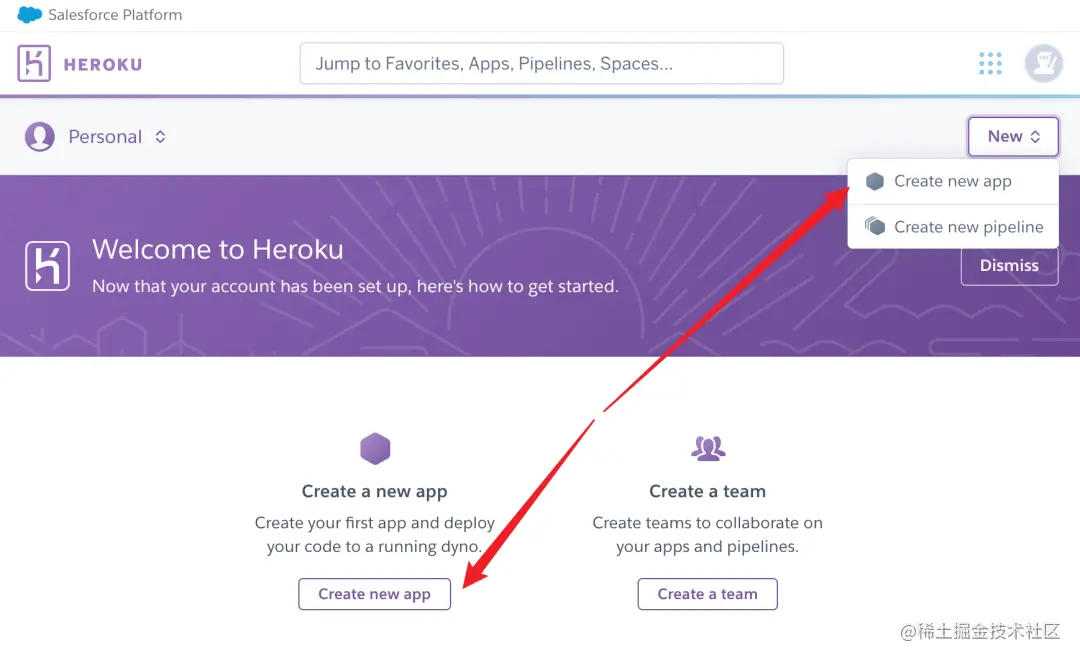
这个 App 名字好像是要全网唯一,本想取个 hello-streamlit 的,发现早有人取过了。
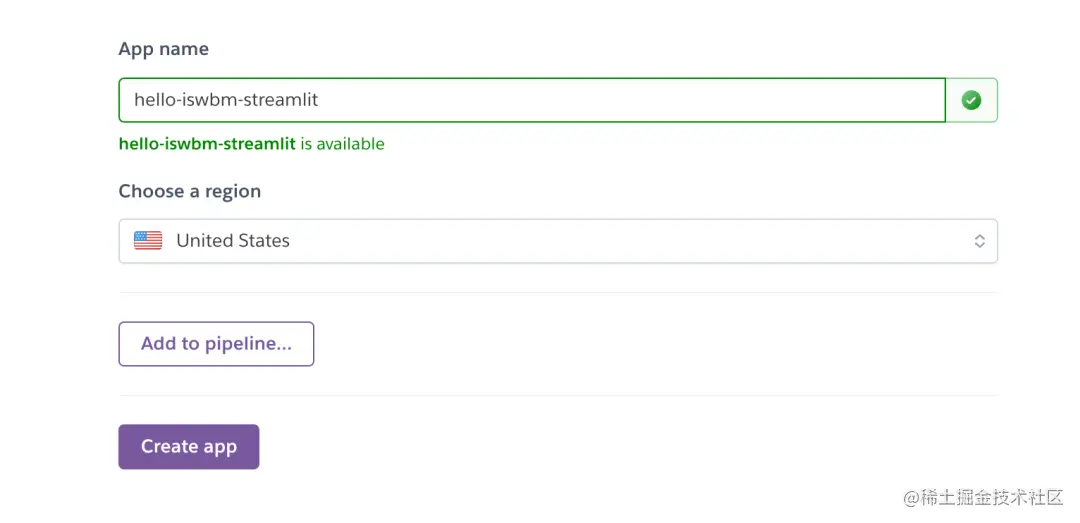
然后为你的应用,创建几个 Heroku 规定的文件:
这些文件的编码有固定的格式。

拿到了这份模板后,你就可以基于这份模板创建你的 git 仓库
git init
git add --all
git commit -m "init"然后部署到 Heroku
heroku login
heroku create
git push heroku master
heroku ps:scale web=1按照命令行输出的URL就可以访问你的应用了。
查看Heroku日志:
heroku logs --tail要想使用自己域名,需要先通过Heroku验证。然后运行:
heroku domains:add Hivecnstats.iswbm.com使用 Heroku 唯一的缺点就是 Heroku 是需要梯子的,一般人访问不了,没条件的还是乖乖的备台服务器吧。
Streamlit 一个开箱即用的工具集,它可以让一个普通的个人开发者免于学习繁杂的前端知识,就可以轻松、快速的构建一个简洁、优雅的 web app 应用,这是 streamlit 最吸引人的地方。
对于从事数据分析,机器学习领域的人来说,它绝对是开发神器,但即使你不是这些领域的人,你肯定也会有搭建一个 web app 需求的时候,streamlit 正是你需要的。

到此这篇关于构建可视化 web的 Python 神器streamlit的文章就介绍到这了,更多相关Python streamlit内容请搜索编程网以前的文章或继续浏览下面的相关文章希望大家以后多多支持编程网!
--结束END--
本文标题: 构建可视化 web的 Python 神器streamlit
本文链接: https://lsjlt.com/news/118640.html(转载时请注明来源链接)
有问题或投稿请发送至: 邮箱/279061341@qq.com QQ/279061341
2024-03-01
2024-03-01
2024-03-01
2024-02-29
2024-02-29
2024-02-29
2024-02-29
2024-02-29
2024-02-29
2024-02-29
回答
回答
回答
回答
回答
回答
回答
回答
回答
回答
0