Python 官方文档:入门教程 => 点击学习
前段时间,在PyCharm里配置了远程的python解释器,然后在使用过程中,发现pycharm原来是可以使用Jupyter的文件,而且还可以配置远程的Jupyter环境,今天试了一
前段时间,在PyCharm里配置了远程的python解释器,然后在使用过程中,发现pycharm原来是可以使用Jupyter的文件,而且还可以配置远程的Jupyter环境,今天试了一下,一开始还是走了一些坑,今天梳理一下。
我们可以通过以下方式创建Jupyter Notebook文件:
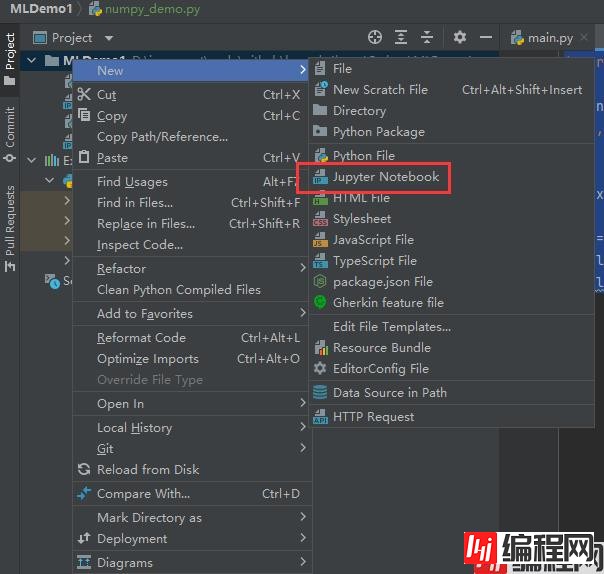
根据自己需要,给文件命名。


然后就创建了一个后缀为ipynb文件。

用一段测试代码测试一下:
import numpy as np
x = np.arange(15,dtype=np.int64).reshape(3, 5)
x[1:, ::2] = -99
x
x.max(axis=1)
rng = np.random.default_rng()
samples = rng.nORMal(size=2500)
samples
运行,看看效果:

但,出现了报错现象:

runnerw.exe: CreateProcess failed with error 2:
看到这个错误信息,我第一时间想到的是,可能是Python解释器的问题,有可能没有调用远程的,那我们进配置界面看看。

点击进来之后,就看到一个提示。

Use only local Python interpreters to start the managed Jupyter servers.To configure any remote Jupyter server,specify its URL and token.
大概意思是:
上面这个配置,仅用来启动,需要配置另外远程的Jupyter server。(英语水平有限,请勿见笑)
那我们在下面输入远程Jupyter server的URL以及token的参数。

就是这一步,很关键,把我们在生成jupyter notebook密码时产生的密钥放进来,就是那一大串。

然后拼成一大串:
Http://192.168.0.16:9898/?token=b0ec9d44067b:48a6149c7013c4b66cac

然后“Apply”,点击“OK”。
我们再重新运行,看看效果。
然后会弹出一个密码输入框,这个就是你的Jupyter Notebook的登录密码。

这样就表示,配置成功。
后面,我再补充一下,我再弄得过程中遇到的问题。
第一个:记得拼接的时候,是全英文模式,尤其是那个问号“?”,记得不要搞错,还有那个端口。
第二个:Jupyter NoteBook记得提前启动后,免得出现关闭窗口后会导致Jupyter Notebook停止。建议采用后台启动模式,可以执行以下命令:
nohup jupyter notebook --allow-root > jupyter.log 2>&1 &
第三个:如果拼接了密钥还是不行,可以试试不需要加入密钥。我一开始弄的时候,是把密钥加进去了的,但发现还是不行,最后去掉又可以。目前这个,我自己还没有再次验证,毕竟自己折腾了很多次,把自己都搞得有点晕晕的。如果大家也出现加了密钥还是不行,可以试试换成这样格式。
http://192.168.0.16:9898/?token=
到此这篇关于Pycharm配置远程Jupyter的文章就介绍到这了,更多相关Pycharm远程Jupyter内容请搜索编程网以前的文章或继续浏览下面的相关文章希望大家以后多多支持编程网!
--结束END--
本文标题: 教你使用Pycharm配置远程Jupyter
本文链接: https://lsjlt.com/news/117790.html(转载时请注明来源链接)
有问题或投稿请发送至: 邮箱/279061341@qq.com QQ/279061341
2024-03-01
2024-03-01
2024-03-01
2024-02-29
2024-02-29
2024-02-29
2024-02-29
2024-02-29
2024-02-29
2024-02-29
回答
回答
回答
回答
回答
回答
回答
回答
回答
回答
0